2025 MyERAS® Applicant User Guide
2025 MyERAS® Applicant User GuideApplying to residency or fellowship programs is an exciting and challenging time. The AAMC and the ERAS® program are committed to supporting you as you take the next step in your medical career using the MyERAS® system.
The 2025 MyERAS Applicant User Guide provides information about all sections of the 2025 application.
Use this guide to familiarize yourself with the MyERAS system and for guidance throughout your application process. It will help you and your advisors understand how to best complete each section and plan for a successful application strategy.
Using This Guide
Desktop: Use the table of contents on the left side of this page to navigate to sections of the guide.
Mobile: Use the table of contents at the top of this page to navigate to sections of the guide.
PDF: Access the full MyERAS Applicant User Guide as a pdf document.
About the ERAS® Program
About the ERAS® ProgramThe Electronic Residency Application Service® (ERAS®) is a service of the AAMC. The ERAS application suite consists of the MyERAS® portal for applicants, the Dean's Office WorkStation (DWS) for medical schools, the Program Director’s WorkStation (PDWS) and ERAS Program Management (EPM) for training programs, and the ERAS Letter of Recommendation Portal (LoRP) for LoR Authors.
In This Section:
ERAS Timeline
ERAS TimelineReview a timeline for applying for residency and fellowship positions using the ERAS system for the 2025 application season.
For Residency Applicants:
| Date | Activity |
|---|---|
| May 31, 2024 | 2024 ERAS season ends at 5 p.m. ET. |
| June 5, 2024 | 2025 ERAS season begins at 9 a.m. ET. |
| Sept. 4, 2024 | Residency applicants may begin submitting MyERAS applications to programs at 9 a.m. ET. |
| Sept. 25, 2024 | Residency programs may begin reviewing MyERAS applications, Medical Student Performance Evaluations (MSPEs), and supplemental ERAS application data (if applicable) in the Program Director’s WorkStation (PDWS) at 9 a.m. ET. |
| May 31, 2025 | 2025 ERAS season ends at 5 p.m. ET. |
For Fellowship Applicants:
| Date | Activity |
|---|---|
| May 31, 2024 | 2024 ERAS season ends at 5 p.m. ET. |
| June 5, 2024 | 2025 ERAS season begins at 9 a.m. ET. |
| June 6, 2024 | EFDO will release tokens to fellowship applicants |
| July 3, 2024 | July cycle fellowship applicants may begin submitting applications to programs at 9 a.m. ET. |
| July 17, 2023 | July cycle fellowship programs may begin reviewing applications at 9 a.m. ET. |
| Nov. 13, 2024 | December cycle fellowship applicants may begin submitting applications to programs at 9 a.m. ET. |
| Dec. 4, 2024 | December cycle fellowship programs may begin reviewing applications at 9 a.m. ET. |
| May 31, 2025 | 2025 ERAS season ends at 5 p.m. ET. |
Fees for 2025 ERAS Season
Fees for 2025 ERAS SeasonERAS application fees are based on the number of programs applied to per specialty. The MyERAS portal automatically calculates your fees, and you can pay online using Visa, MasterCard, American Express, or Discover.
In this Section:
Residency Application Fees
| Programs per Specialty | Application Fee |
|---|---|
| 1-30 | $11 |
| 31 or more | $30 |
Note: Cost is per specialty; pricing resets with each additional specialty.
Example 1: 30 Emergency Medicine programs [30 x $11] = $330.
Example 2: 43 Internal Medicine programs [(30 X $11) + (13 X $30)] + 7 Radiology programs [7 X $11] = $797 (Fee Assistance Program-approved applicants would pay $797-$558=$239).
Example 3: 32 Internal Medicine programs [(30 x $11) + (2 x $30)] + 32 Emergency Medicine programs [(30 x $11) + (2 x $30)] = $780.
ERAS application fees are based on the number of programs applied to per specialty. The MyERAS program automatically calculates your fees, and you can pay online using Visa, MasterCard, American Express, or Discover.
2025 ERAS Residency Fee Calculator
This fee calculator is to be used only as a planning tool. Your fees will be based on the 2025 ERAS fees and the number of programs you apply to.
Access the ERAS Residency Fee Calculator
Fellowship Application Fees
| Programs | Application Fee |
|---|---|
| Up to 10 | $115 |
| 11-20 | $115 for the first 10, plus $17 for each additional |
| 21-30 | $285 for the first 20, plus $20 for each additional |
| 31 or more | $485 for the first 30, plus $27 for each additional |
Example 1: 30 vascular surgery programs [$115.00 + (10 × $17.00) + (10 × $20.00)] = $485
Example 2: 30 medical genetics programs [$115.00 + (10 × $17.00)] + (10×$20.00)] + 10 maternal-fetal medicine programs (10 × $27.00)] = $755
Example 3: 23 colon and rectal surgery programs [$115.00 + (10 x $17.00) + (3 x $20.00)] = $345
2025 ERAS Fellowship Fee Calculator
This fee calculator is to be used only as a planning tool. Your fees will be based on the number of programs you apply to and associated additional costs such as board exam fees and relevant taxes.
Access the ERAS Fellowship Fee Calculator
Additional Fees
United States Medical Licensing Examination (USMLE) Transcript: $80 (assessed once per season)
Comprehensive Osteopathic Medical Licensing Examination of the United States (COMLEX-USA) Transcript: $80 (assessed once per season)
Tax
AAMC publications, products, and services are taxable in various jurisdictions throughout the United States. Tax is determined based on the billing address of the payment you are using. For more information, please visit AAMC U.S. Sales Tax: FAQs.
Payment Method
Credit Card (Visa, MasterCard, American Express, or Discover).
Note: Applicants who pay their ERAS fees using a credit card will those charges reflected as "AAMC" on their credit card statement.
Refund Policy
The ERAS system does not offer refunds for any reason. Refunds will not be given for applications sent to nonparticipating programs.
Although the ERAS program makes every effort to ensure that our data are up to date, programs may not always communicate to the ERAS system their intention to accept applications; or a program's status may change. Therefore, it is your responsibility to confirm that you meet all eligibility requirements and program deadlines before applying by contacting programs directly.
The ERAS system's primary role is to deliver your application and supporting documents to designated programs. This process is no different from placing a stamp on an envelope and mailing it through the U.S. Postal Service. Once you apply to a program and submit payment through the MyERAS portal, service has been rendered and your application has been delivered.
Consequences of Overdue Balances
If your account has an unpaid balance, the AAMC will revoke your access to the MyERAS portal. In addition, the ERAS system will contact your Designated Dean’s Office as well as ERAS business partners, including the ERAS Fellowships Documents Office (EFDO) and the Educational Commission for Foreign Medical Graduates (ECFMG), to prohibit your access to the ERAS system until the debt is paid in full. This policy applies to current and future ERAS seasons, as long as your debt is outstanding. Moreover, if you do not satisfy your debt, your access to other AAMC services will also be revoked.
ERAS Policies
ERAS PoliciesIn this Section:
ERAS Data Policy
The AAMC and the ERAS program recognize the importance of responsibly collecting and guarding the information we receive from our users. The AAMC has developed these data policy guidelines to prevent the exposure of confidential personal data without the individual’s permission.
Use of ERAS Source Documentation
The ERAS program strives to transmit source documentation via the ERAS system. This requires that Designated Dean’s Offices receive supporting documents that are created by the original author/owner. Designated Dean’s Office staff who transmit these documents to training programs via the ERAS system should, for example, provide medical school transcripts and Medical School Performance Evaluations (MSPEs) issued directly from the medical school. Reproductions of PDWS documentation from previous ERAS application seasons do not qualify as acceptable source documentation. Designated Dean’s Offices have been instructed not to accept printed PDWS documents for transmission via the ERAS system.
The ERAS program prohibits the use of ERAS documents received through the PDWS for any other purpose than to review and evaluate an applicant for a training position. These documents may not be printed, faxed, emailed or otherwise transmitted to any individual or organization that is not associated with securing your training position at your institution. Documentation received via the PDWS may be used only for the review and evaluation of an applicant for a training position.
ERAS Integrity Promotion Program
The AAMC is dedicated to promoting integrity in graduate medical education and advocates high standards during the application process. The ERAS program has developed an Integrity Promotion Program to encourage these high standards for those engaged in the residency and fellowship application and selection process, to educate users about expectations of behavior, and to investigate allegations of fraudulent or unethical behavior.
Over the past few years, an increasing number of fraudulent application allegations has been reported to the ERAS program by applicants, Designated Dean’s Offices, and training programs. Neither applicants nor programs benefit from unethical behavior in the application process, and the program discourages this behavior. The ERAS Integrity Promotion Program was created to promote integrity in the process among all participants.
The ERAS Integrity Promotion Program has two components:
- The ERAS Integrity Promotion — Education is intended to educate ERAS users about ethical application behavior and outline irregular behavior considered unethical that could lead to an investigation.
- The ERAS Integrity Promotion — Investigation outlines the steps in the process, should a user become the subject of an ERAS investigation, as well as the consequences of a positive finding.
ERAS Supported Browsers
ERAS Supported Browsers-
Latest version of Chrome.
-
Latest version of Firefox.
-
Latest version of Edge.
Note: The ERAS program does not enforce any operating system or browser restrictions; however, it does not provide technical support for Mac (Apple) users or browsers outside the supported options.
2025 ERAS® Season Updates
2025 ERAS® Season UpdatesWe make MyERAS application updates every season based on research and community feedback. All changes are intended to improve the application process for applicants and programs, support holistic review, and contribute to developing a more diverse physician workforce. For the 2025 season, changes have been made in the following sections:
Personal Information
| Content | New for the 2025 MyERAS Application |
|---|---|
| ACLS, PALS, BLS certificate information | Questions removed from Personal Information section. Additional certificate information moved and added to the Licenses & Certificates section. |
| SSP, AOA, and GHS statuses | Moved to Education under new Honors & Awards subsection as Honor Societies. |
Biographic Information
| Content | New for 2025 MyERAS Application |
|---|---|
| Language Fluency | Simplified the question to solicit language proficiency at a Good level. Added Yes/No response for English. |
| Self-identification Information | Expanded ethnicity category and subcategory options. |
| Hometowns | Changed the number of available hometown entries from 5 to 3. |
Education
| Content | New for 2025 MyERAS Application |
|---|---|
| Higher education institution and field of study | Replaced the institution open text field with menus and added a write-in option with the ability to select or manually enter multiple fields of study. |
| Honors & Awards | Added new subsection with other Honors or Awards and the ability to add multiple honors and awards by type. |
| Professional Memberships | Added new subsection under Honors & Awards where professional memberships can be added individually. |
Experience
| Content | New for 2025 MyERAS Application |
|---|---|
| Medical Education/Training Interruption | Moved to Education section. |
| Hobbies & Interests | Removed from the selected Experience type menu and reinstated as separate section. |
Licenses & Certifications (Formerly Licensure)
| Content | New for 2025 MyERAS Application |
|---|---|
| Board Certifications | Added new questions to accommodate all board certifications. |
| DEA Registration | Moved into separate subsection. |
| Other Certifications | Added new questions to accommodate other health care related certifications (ACLS, PALS, BLS, etc.) |
Publications
| Content | New for 2025 MyERAS Application |
|---|---|
| Publications | Replaced APA citation style with AMA. |
ERAS® Participants
ERAS® ParticipantsThe ERAS® process has many participants. It is important that each participant know their respective role and responsibilities to ensure a smooth application process.
- Fellowship and Residency Applicant Responsibilities
- U.S. Medical School Responsibilities
- ECFMG Responsibilities
- ERAS Fellowships Documents Office (EFDO) Responsibilities
- National Board of Medical Examiners (NBME) Responsibilities
- National Board of Osteopathic Medical Examiners (NBOME) Responsibilities
- National Resident Matching Program® (NRMP®)*
- Residency Programs Responsibilities
- ERAS Staff Responsibilities
*Trademarks are the property of the respective trademark owners.
Fellowship and Residency Applicant Responsibilities
Fellowship and Residency Applicant Responsibilities- The ERAS program does not set fellowship or residency program application deadlines or requirements. It is not always alerted to changes made by the programs. Contact programs of interest to find out more about their requirements and deadlines. Also, confirm the program is participating in the 2025 ERAS season before sending your application materials to them via the ERAS system.
- This information can be found on the Participating Specialties and Programs webpage. This page is updated each season. Additionally, the American Medical Association (AMA) publishes a descriptive online directory of all training programs accredited by the Accreditation Council for Graduate Medical Education (ACGME), which can be found at www.ama-assn.org/go/freida.
- Some programs have state requirements they must adhere to that prevent selection of international medical graduates (IMGs). Contact the programs directly to find out their requirements before you apply.
- Contact your Designated Dean’s Office for processing instructions and to receive your ERAS token to access the MyERAS portal.
- Note: Each Designated Dean’s Office establishes their own procedures for fellowship and residency applicants who use the ERAS program. These procedures include the schedule for distributing tokens, providing resources, and uploading and processing documents.
- Note for IMGs: Visit the Educational Commission for Foreign Medical Graduates (ECFMG) website or contact the ECFMG for information on how to obtain an ERAS token via ECFMG’s On-line Applicant Status and Information System (OASIS) to access the MyERAS portal and to check the ECFMG’s schedule and procedures.
| Applicant Type | Designated Dean’s Office | Phone Number | Website | |
|---|---|---|---|---|
| U.S. Seniors and Graduates (MD or DO) | Most recent medical school of graduation | Contact most recent medical school of graduation | Contact most recent medical school of graduation | Contact most recent medical school of graduation |
| International Medical Graduates (IMGs) | Educational Commission for Foreign Medical Graduates (ECFMG) | 215-966-3520 | eras-support@ecfmg.org | ecfmg.org/eras |
| Canadian Medical Graduates | Canadian Resident Matching Service (CaRMS) | 1-877-CARMS-42 (1-877-227-6742) | help@carms.ca | carms.ca |
| Fellowship Applicants | ERAS Fellowships Documents Office (EFDO) | 215-966-3940 | support@erasfellowshipdocuments.org | erasfellowshipdocuments.org |
- Register for the MyERAS portal using your ERAS token obtained through your Designated Dean’s Office.
- Complete and submit your MyERAS application and assign personal statements using the MyERAS portal.
- Authorize USMLE and/or COMLEX-USA transcripts and assign, along with your LoRs, photo, and any additional documents.
- Send Letter Request Forms to LoR Author(s).
- Pay fees and apply to programs.
- Track the status of documents by program under the Programs Applied To page in the MyERAS portal and monitor the Message Center for information from fellowship and residency programs, the ECFMG (IMGs only), the EFDO, and the ERAS program.
- Return to the MyERAS portal to update your personal information as needed, resend your updated USMLE and/or COMLEX-USA scores, and make changes to program selections and assignments as needed.
- If you have not already done so, certify and submit your application by the end of the season if you intend to import or access your application information in future seasons.
- Visit the EFDO website for processing instructions and to receive your ERAS token to access the MyERAS portal.
- Note: The EFDO establishes their own processing procedures for fellowship applicants who use the ERAS program. These procedures include the schedule for distributing materials and uploading and processing documents. Visit the EFDO website or contact the EFDO to check the schedule and procedures.
- Note: The participation status is set by the programs directly and determines whether they are open for applicants to apply. Make sure to thoroughly research your chosen programs, particularly their participation status, before applying.
- Track the status of documents by program under the Programs tab in the MyERAS portal and monitor the Message Center for information from fellowship programs, the EFDO, and the ERAS program.
U.S. Medical School Responsibilities
U.S. Medical School Responsibilities- Establish policies and procedures for document processing.
- Provide tokens to third-year medical school students, seniors, and graduates from previous years no matter how long ago they graduated from medical school (from their institution only) applying to residency programs.
- Upload applicants’ MSPE and MS transcript.
- Maintain confidentiality of applicant information.
- Provide support and guidance for applicants on the recruitment process.
ECFMG Responsibilities
ECFMG Responsibilities- Establish policies and procedures for document processing.
- Provide ERAS tokens to IMGs applying for residency positions in U.S. programs.
- Support ECFMG’s On-line Applicant Status and Information System (OASIS), which allows specific documents to be uploaded and processed.
- Upload and process all supporting documents received from applicants and medical schools.
- Process USMLE transcript requests for programs designated by the applicant, including requests for updated scores.
- Send ECFMG Status Report.
- Support applicants and provide guidance in the application process.
- Maintain confidentiality of applicant information.
Note for IMGs: ECFMG has requested that IMGs adhere to all guidelines published on its ERAS Support Services website. Failure to read and comply with all ECFMG published guidelines may result in processing delays. Please visit the ECFMG website to review the guidelines and a complete list of services.
ERAS Fellowships Documents Office (EFDO) Responsibilities
ERAS Fellowships Documents Office (EFDO) Responsibilities- Establish policies and procedures for document processing.
- Provide ERAS tokens to fellowship applicants.
- Support EFDO Online Services, which allows applicants to upload and then process specific documents.
- Upload and process all supporting documents received from applicants and medical schools.
- Support applicants in the application process.
- Maintain confidentiality of applicant information.
National Board of Medical Examiners (NBME) Responsibilities
National Board of Medical Examiners (NBME) Responsibilities-
Process USMLE transcript requests (for U.S. medical graduates [USMG] and fellowship applicants only) for programs designated by the applicant, including requests for updated scores.
-
Send NBME Part exam scores, Irregular Behavior Letters (IBL) and Federation of State Medical Boards (FSMB) reports to programs, if applicable.
-
Maintain confidentiality of applicant information.
National Board of Osteopathic Medical Examiners (NBOME) Responsibilities
National Board of Osteopathic Medical Examiners (NBOME) Responsibilities- Process COMLEX-USA transcript requests for programs designated by the applicant, including requests for updated scores.
- Provide NBOME Part exam scores to programs, if applicable.
- Maintain confidentiality of applicant information.
National Resident Matching Program® (NRMP®)*
National Resident Matching Program® (NRMP®)*- Registration with the ERAS system does not register you for any established match. The ERAS system is a separate entity and does not provide matching services.
- To participate in The Match® with the National Resident Matching Program®, you must register with the NRMP®. Learn more by visiting nrmp.org. To learn more about matching services for residencies, visit this webpage: Matching Services for Residencies | Students & Residents (aamc.org).
*Trademarks are the property of the respective trademark owners.
Residency Programs Responsibilities
Residency Programs Responsibilities- Establish requirements and deadlines for the receipt of applications.
- Update program contact and listing information, such as requirements, deadlines, or participation status.
- Communicate with applicants about preferred application requirements and process.
- Maintain confidentiality of applicant information.
ERAS Staff Responsibilities
ERAS Staff Responsibilities-
Provide resources such as those found on the ERAS website, including user guides.
-
Provide technical support to applicants, Designated Dean’s Offices, LoR authors, and programs.
-
Ensure reliable and secure delivery of application materials.
-
Communicate known issues with the ERAS system along with any known solutions to affected users.
-
Maintain confidentiality of applicant information.
Helpful Tips for Using the MyERAS Portal
Helpful Tips for Using the MyERAS Portal- The ERAS program will not collect or process any applicant documents. Supporting documents are received and processed by your Designated Dean’s Office. LoRs must be uploaded by the LoR Author or their designee via the ERAS Letter of Recommendation Portal (LoRP).
- To begin using the MyERAS portal, residency and fellowship applicants must obtain an ERAS token from their Designated Dean’s Office.
- The EFDO is the Designated Dean’s Office for all fellowship applicants, including graduates of U.S. and international medical schools.
- To begin using the MyERAS portal, fellowship applicants must obtain an ERAS token from the EFDO.
- Refer to the Applicant Data and LoR Import sections to understand what material the ERAS program retains for use in subsequent seasons. Make sure to certify and submit your application before the season closes if you would like to import your application and/or certain supporting documents.
- The ERAS program does not set application deadlines or requirements for programs because they are set and communicated by individual programs. You are advised to contact programs directly for deadlines and program requirements.
- You must certify and submit your MyERAS application before you can apply to programs.
- Once you have certified and submitted your application, you will not be able to make any changes to your application outside the information contained on the Personal Information section of the MyERAS application as well as the personal statement. For example, the NRMP® ID is listed in the Personal Information section. As a result, it can be updated even after certifying and submitting the application.
- For LoRs, you must add and confirm letter of recommendation entries. When you confirm an entry, the system will generate a personalized Letter Request Form, which you will need to provide to the LoR Author. You can provide the Letter Request Form to the author via email, postal mail, fax, or in person since a PDF version of the form can be downloaded.
- Once you have released your USMLE and/or COMLEX-USA transcript, assigned it to programs and paid the transcript fee, the ERAS program will send your transcript requests for those programs to the NBME, ECFMG (for IMG applicants), or NBOME for processing.
- Exam transcript requests are usually processed on the same day, but under special circumstances, it can take up to 5 business days from the date of your request for exam score transcripts to be processed and made available to programs. When new transcript scores are uploaded, the most recent upload date will display in the MyERAS portal.
- When searching for programs in the MyERAS portal, if a program has a status other than participating, you should contact the program directly about their participation status with the ERAS program. Be sure to follow due diligence and research your programs even if they have marked themselves as participating.
- Some programs have state work authorization requirements to which they must adhere. Contact the programs directly to find out their requirements before you apply.
- Remember to check the Message Center for important communications from programs or your Designated Dean’s Office in regard to your application and documents.
- Remember to check the Assignments Checklist to ensure that your documents are assigned and sent properly to the programs to which you have applied.
In This Section:
Registration
RegistrationTo access the MyERAS application, first contact your Designated Dean’s Office; they will issue you an ERAS token, a one-time access code for registering on the MyERAS portal.
-
Note: Your Designated Dean’s Office establishes their own processing procedures for ERAS applicants.
These procedures include the schedule for distributing materials and uploading and processing documents. Contact your Designated Dean’s Office to check their schedule and procedures.
What You Should Know Before Registering for the MyERAS Portal
- Residency applicants must obtain an ERAS token from their Designated Dean’s Office. For fellowship applicants this is the EFDO. If you use an ERAS token from another school or organization, your documents cannot be accurately uploaded.
- The system will not allow you to use an ERAS token from a previous season.
- An ERAS token can be registered only once. Be sure to enter all requested information accurately.
- You need an AAMC account to register your ERAS token. If you do not have an AAMC account from a previous ERAS season or use of another AAMC service, you will need to create an account.
- Third-year medical school tokens will only allow you to update the Personal Information section and upload LoR in preparation for the following season. The rest of the application will become active at that time.
Note: Registration with the ERAS program does not register applicants for any established match. The program is a separate entity and does not provide matching services. If you intend to participate in a match (military, NRMP®, San Francisco, or urology), you must contact that organization for registration, eligibility, and participation information.
How to Register for the MyERAS Application
- Go to the MyERAS application.
- Sign in with AAMC account or register for an AAMC account if login credentials do not exist.
- Enter a valid ERAS token and select “Continue.”
- Review and accept the MyERAS portal terms and conditions.
- Review or enter your medical school information, review and agree to the AAMC Policy Notice and select “Continue.”
- Review your information and select “Continue,” if correct.
- If given the option to import application material from a previous season, select the appropriate residency or fellowship application or LoRs to be imported.
Step 1: Select an available residency or fellowship application to import and select “Continue.”
-
Note: You will have access to only your most recent residency and fellowship application (from up to the past seven application seasons) that was certified and submitted before the season ends.
Step 2: Select the LoR from the table to import and select “Continue.”
-
Note: LoR entry information and viewing rights will be consistent with the original and cannot be changed; however, the letter author does maintain the right to upload a new version of the LoR.
Step 3: Verify the selections for Application Data and LoRs and select “Confirm Import” when ready.
-
Note: If you opt to skip this step or cancel the import of application data or LoRs, you may still complete the import from the History tab. Find out more information in the History section of the user guide.
Dual Applicants
Dual ApplicantsIf you are applying for a residency and fellowship position during a single ERAS season, you will be able to register both a residency and fellowship token. Once you have registered your first token (residency or fellowship) and are on the MyERAS Dashboard, there will be a drop-down option at the top of the page that allows you to register your second token. Selecting this option takes you to the token entry page, where you can repeat items 3-7 in the “How to register for the MyERAS application” section above.
After you register both tokens, you will log in to the MyERAS portal using a single AAMC account and be able to toggle between the fellowship and residency applications from the drop-down menu.
Dashboard
DashboardThe dashboard provides a snapshot of various sections of the MyERAS® application.
In This Section:
- Status and Description
- After Certifying and Submitting the MyERAS Application
- Documents
- Latest USMLE Request Status
- Latest COMLEX-USA Request Status
- Status of Additional Documents
- Programs
Status and Description
- Imported — Application has been imported from a previous season and needs to be reviewed.
- Incomplete — Status until the section has been saved for the first time and all required fields have been completed.
- Not Available — For earlier third-year token access. Section is not available until the following season.
- Saved — Section has been saved at least once.
After Certifying and Submitting the MyERAS Application
- Update Personal Information — Link to the Personal Information section. It is essential to keep this information up to date throughout the application process.
- Application Released to Designated Dean's Office — If needed, update the selection that grants permission for the Designated Dean’s Office to view your MyERAS application.
Documents
-
Uploaded but Unassigned LoRs — Count of LoRs that have been uploaded but are not assigned to any programs, highlighting that assignments need to be made.
-
Unassigned Personal Statements — Count of personal statements that have been saved but are not assigned to any programs, highlighting that assignments need to be made.
Latest USMLE Request Status
-
Status of the latest request made to NBME or ECFMG (for IMG residency) after at least one program has been applied to with the USMLE transcript assigned.
-
Includes link to the Additional Documents section, where the report containing the status for all requests can be viewed.
Latest COMLEX-USA Request Status
-
Status of the latest request made to NBOME after at least one program has been applied to with the COMLEX-USA transcript assigned.
-
Includes link to the Additional Documents section where the report containing the status for all requests can be viewed.
Status of Additional Documents
MSPE, MS Transcript, PTAL (IMG only), ECFMG Status Report (IMG only), and Photo status of all other applicable documents as either Not Uploaded or Uploaded.
Programs
-
Saved Programs — Count of programs currently saved.
-
Programs Applied To — Count of programs currently applied to.
Application
ApplicationThis area contains the form used to complete the MyERAS® application. You do not have to complete the entire application at one time.
In This Section:
- Application Sections
- General
- MyERAS Worksheet
- Support and Guidance While Completing Your Application
- Keeping Personal Information Up to Date
Application Sections
- Viewing Your MyERAS Application
- Viewing the Curriculum Vitae (CV)
- Personal Information
- Biographical Information
- Education
- Experience
- Licenses & Certifications
- Publications
General
-
You have only one standardized MyERAS application that will be sent to all programs applied to in the MyERAS portal. The application field options are predetermined and are optimized for program review.
-
You may assign specific ERAS documents, such as Personal Statements and LoRs, for individual programs or groups of programs in the same specialties.
-
You may change information in your MyERAS application at any time before certifying and submitting it.
MyERAS Worksheet
-
The MyERAS Worksheet contains every field in the online MyERAS application and provides an opportunity to prepare for filling out the actual MyERAS application.
-
You will still need to complete your MyERAS application online.
-
You may access a link to a page containing this blank worksheet from the Dashboard tab in the MyERAS portal under Resources or from the Tools for Residency Applicants page on the ERAS website.
Support and Guidance While Completing Your Application
-
The AAMC Support Center (ASC) is available to assist all applicants with technical inquiries and issues related to the MyERAS web application.
-
Residency applicants seeking nontechnical guidance in completing the content of the MyERAS application or relevant documents are advised to use their best judgment and reach out to their Designated Dean’s Office for further advice.
Keeping Personal Information Up to Date
- Complete as much of your personal information as soon as possible.
- Personal information is very important to programs that applicants have applied to; therefore, it is essential that this information is kept up to date throughout the application season.
- Updates made after programs have been applied to will be available to programs after you select “Save Personal Information.”
Viewing Your MyERAS Application
Viewing Your MyERAS Application- The MyERAS application can be viewed as a PDF by selecting “View/Print MyERAS Application” in the Application tile on the Dashboard and in the top right area of every page under the Application section. The PDF will open in a new tab.
- This PDF shows you how the contents of the MyERAS application will be displayed to programs.
- The PDF of the MyERAS applications is displayed in AMA format to programs.
Viewing the Curriculum Vitae (CV)
Viewing the Curriculum Vitae (CV)The Curriculum Vitae (CV) populates the information you entered in the Application section of the MyERAS portal. The CV is nothing more than the MyERAS application formatted differently for the benefit of programs that prefer to view applications in a CV format. It can be accessed by selecting “View/Print CV” in the same location as the View/Print MyERAS Application button.
Personal Information
Personal InformationNote: This section of the application should be kept up to date throughout the application season.
In This Section:
- AAMC Account Information
- Basic Information
- Address
- Work Authorization Information
- Match Information
- Identification Numbers
AAMC Account Information
You can edit any contact information, such as names, gender, email, and birth date. It may take a few minutes for an updated email to be reflected in the MyERAS application.
-
Note: You may opt to release your birth date to programs you have applied to. You may redact the birth date by unchecking the box and saving the Personal Information section. Although the birth date can be redacted after applying, programs may have already seen it. The AAMC account information is shared across all AAMC services.
Basic Information
You may enter contact information, such as your preferred name and preferred phone numbers, so that programs may reach out to you.
Address
Current Mailing Address should be used to provide your most current address to programs throughout the application season.
-
Permanent Address should be used to provide your most reliable address to programs throughout the application season.
Work Authorization Information
You should make these selections based on your current work authorization status.
-
Selections that are not marked as required (not denoted with an *) in this section are collected in accordance with the AAMC Self-Identification of Citizenship Data Collection Standard.
Match Information
You should make these selections to indicate your intentions to participate individually or as a couple, with all matching services applicable to you for the current season.
-
Match information is collected for the NRMP® Match and the Urology Match.
Identification Numbers
- Exam transcript IDs — You must enter your USMLE ID and NBOME ID (DO applicants only) to send your USMLE and/or COMLEX-USA exam scores to programs.
- American Osteopathic Association (AOA) Member Number (DO applicants only) — You may enter this information, if applicable.
- Life Support Certifications — If applicable, you should indicate your current status and expiration date for:
- Advanced Cardiac Life Support (ACLS).
- Pediatric Advanced Life Support (PALS).
- Basic Life Support (BLS).
- Honor Societies — If applicable, you should indicate your current status in:
- Sigma Phi (SSP) (DO applicants only).
- Alpha Omega Alpha (AOA) (MD applicants only).
- Gold Humanism Honor Society (GHHS).
Biographical Information
Biographical InformationIn this Section:
- Self-Identification
- Language Fluency
- Military Information
- Geographic Preferences
- Setting Preferences
- Hometowns
Self-Identification
You may indicate to programs how you self-identify. If you prefer not to self-identify, you may skip this section.
-
Applicants who reside in the European Union are not to answer this question.
Language Fluency
Applicants must enter the language(s) that they speak based on the language proficiency levels and indicate if they meet or exceed the Advanced level of proficiency in English.
If you speak a language other than English, indicate which of the following languages you meet or exceed the Good level of proficiency.
Military Information
You must indicate any U.S. military active duty service obligations or deferments, including the branch and number of years remaining, if applicable.
-
Any other service obligations (e.g., military reserves, public health/state programs) should also be indicated and described in the associated text field.
Geographic Preferences
The Geographic Preferences section of the MyERAS application gives you the opportunity to communicate your preference or lack of preference for geographic divisions and urban, suburban, or rural settings.
The Geographic Preferences section, which includes setting preferences, has two parts:
- Geographic Preferences. You will be asked to indicate your preferences (or lack of preference) by selecting up to three U.S. Census divisions and then to describe your preferences or lack of preference.
- Setting Preferences. You will be asked to indicate your preferences (or lack of preference) for an urban, suburban, or rural setting and then to describe your setting preferences or lack of preference.
Geographic Preference Divisions Map
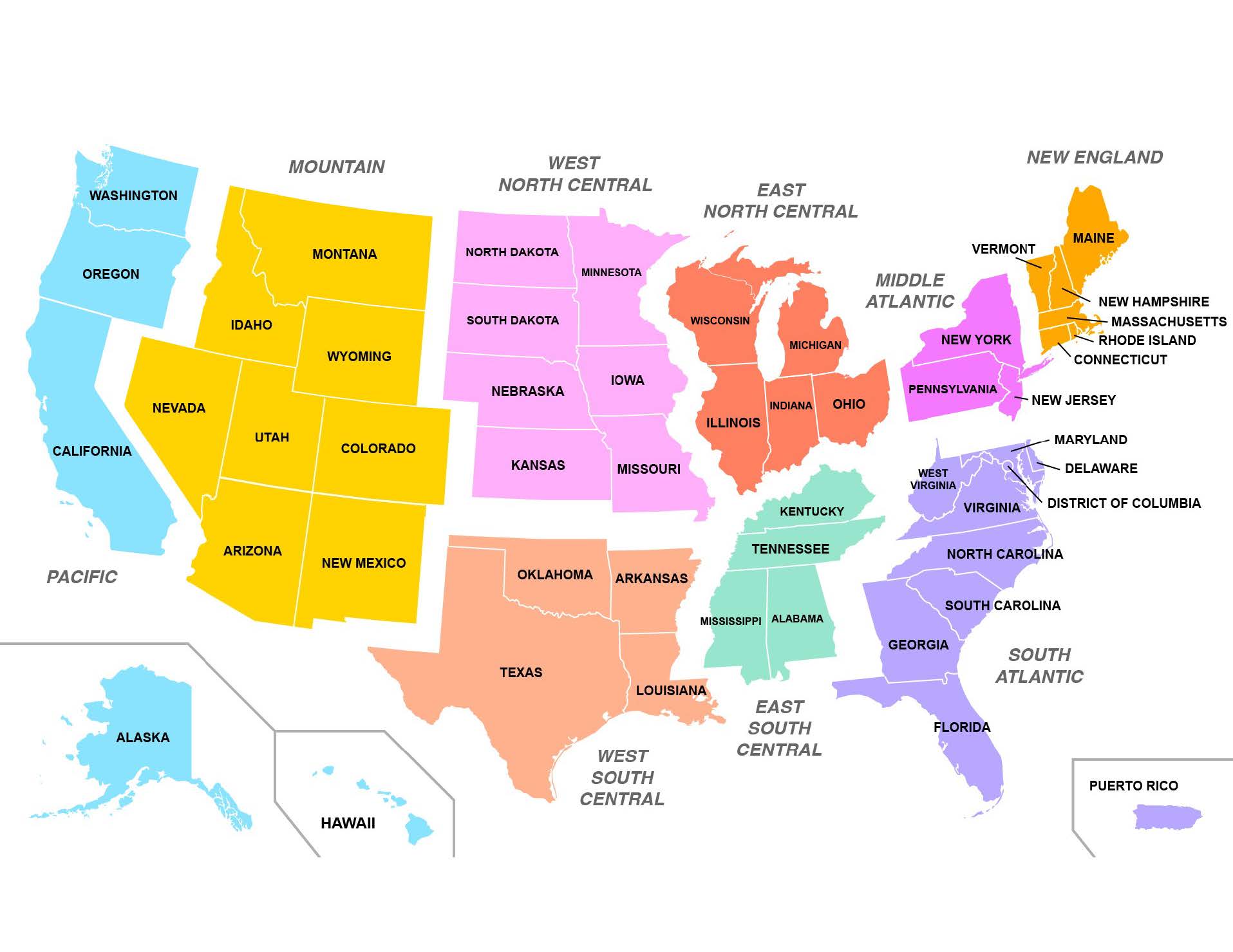
- New England: Connecticut, Maine, Massachusetts, New Hampshire, Rhode Island, Vermont.
- Middle Atlantic: New Jersey, New York, Pennsylvania.
- East North Central: Illinois, Indiana, Michigan, Ohio, Wisconsin.
- West North Central: Iowa, Kansas, Minnesota, Missouri, Nebraska, North Dakota, South Dakota.
- South Atlantic: Delaware, District of Columbia, Florida, Georgia, Maryland, North Carolina, Puerto Rico, South Carolina, Virginia, West Virginia.
- East South Central: Alabama, Kentucky, Mississippi, Tennessee.
- West South Central: Arkansas, Louisiana, Oklahoma, Texas.
- Mountain: Arizona, Colorado, Idaho, Montana, Nevada, New Mexico, Utah, Wyoming.
- Pacific: Alaska, California, Hawaii, Oregon, Washington.
How are geographic and setting preferences shared with programs
For geographic division preferences:
-
If you select a particular geographic division, then only the programs you apply to in that division will see your response. All other programs you apply to outside your preferred divisions will not see any information about your geographic preferences.
-
If you select “I do not have a division preference,” then all programs to which you apply will see your response.
-
If you do not respond to or skip this question, no information will be provided to any program.
For setting preferences:
-
If you indicate a preference or lack of preference for setting, your preference (or lack of preference) and corresponding explanation will be shared with all programs to which you apply.
-
If you do not respond to or skip the question, no setting preference information will be shared with any programs.
How will programs use geographic and setting preferences?
Programs are instructed to use geographic and setting preferences as pieces of information to consider during the application review and interview selection process only, because applicants may change their preferences throughout the interview season. To assist with application evaluation, programs can filter applicants based on geographic division and/or setting preferences. Although programs have been advised that preferences are not to be used in isolation as a screening tool, some programs may use them during screening
The following data on programs’ use of geographic division and setting preferences are based on answers to survey questions aimed at understanding programs’ use of the geographic and setting preference data collected during the 2024 ERAS season:
- Most program directors (93% of respondents) used the Geographic Preferences section during their admissions process and many reported that it helped them identify applicants whom they would have otherwise overlooked (39% of respondents).
- Program directors use applicants’ geographic preferences during various stages of the application process:
- As part of a holistic process to help decide whom to interview (53% of respondents).
- As part of an initial screen, alongside other data, before conducting holistic review (30%).
- As a tiebreaker to help decide whom to interview (17% of respondents).
- To prepare for the interview (21% of respondents).
For more detailed information on how programs and specialties used geographic and setting preferences in the ERAS 2023 season, refer to Supplemental ERAS 2022-2023 Application Season: Results of the Program Director Reaction Survey.
If you have questions about how a program you are applying to is using these data in the upcoming ERAS season, please contact the program directly.
Tips for Completing the Geographic Preferences Section
- Both program directors and applicants reported that geographic location was one of the most important factors in residency program selection following the 2023 ERAS season. The Geographic Preferences section of the MyERAS application offers you a structured process for expressing your preferences to complete residency or fellowship training in particular areas of the country and/or in an urban, suburban, or rural setting. Think about where your support systems are located and where you can build a strong support system as you complete your residency and/or fellowship training. Programs emphasize the importance of a social support system throughout residency training and look for evidence of a social support system through the geographic information and geographic preferences an applicant shares.
- Be honest when sharing your geographic preferences. Before geographic preferences, programs were left to make inferences about where you may want to live or work in the future. Geographic preferences allow you to clearly communicate exactly where you want to be and why you want to be there. Alternatively, it offers you the opportunity to share with programs that you have no geographic preference and are willing and able to go anywhere.
- If you have no preference about where you receive residency or fellowship training geographically, you should select “I do not have a division preference” and explain why you do not have a preference. In the 2023 ERAS season, most participating programs reported interpreting “I do not have a division preference” to mean that you are willing to go anywhere. However, it is important to note when an applicant’s geographic preference aligned with the program’s location, the likelihood of an interview invitation was higher than when selecting no preference for all specialties that participated in geographic preferences except orthopedic surgery. In orthopedic surgery, the likelihood of an interview invitation was similar for applicants who indicated no geographic preference or indicated a geographic preference within the program’s region.
Setting Preferences
- Please use the following definitions of urban, suburban, and rural as guidance for questions about setting preferences in the MyERAS application.
- Urban: the central part of a city; high population density; high density of structures like houses, buildings, railways; public transportation more readily available for commuting; most jobs are nonagricultural.
- Suburban: smaller urban area around a city; less populated than cities; serves mainly as residential area for cities’ workforce; mostly residential with single-family homes, stores, and services; more parks and open spaces than a city; limited public transportation; private vehicles needed for commuting.
- Rural: large amounts of undeveloped land; low population density; open areas of land with few homes or buildings; no public transportation; private vehicles needed for commuting; main industries likely to be agriculture or natural resource extraction.
Hometowns
Hometown is an area where you currently or previously lived and feel strong ties or sense of belonging. You may enter up to three hometowns.
Education
EducationHigher Education
Applicants can select information regarding the institution, degree, and dates of attendance for each undergraduate and graduate school attended. This section allows multiple entries for each undergraduate and graduate school you have attended. Click Add Entry and complete the required fields, then Save. If you have no education records, click None.
Note: Applicants can select or enter multiple fields of study.
Medical Education
You must enter complete information about the institution, degree, and dates of attendance for each medical school you attended. The entry for your medical school of graduation must be completed at a minimum.
Postgraduate Training
You must enter each current or previous AOA internship, AOA residency, AOA fellowship, ACGME residency, or ACGME/RCPSC/UCNS fellowship in which you have trained, regardless of the length of time spent in the training. If you do not have at least one entry, you must select “None.”
Extensions & Interruptions
Have you had any unplanned professionalism or academic issues in your medical education or training that caused an interruption or extension?
Note: This section is not intended to solicit information about your health, disability, or family status.
Honors & Awards
If applicable, indicate your current status in:
- SIgma Sigma Phi (SSP) (DO applicants only).
- Alpha Omega Alpha (AOA) (MD applicants only).
- Gold Humanism Honor Society (GHHS).
Professional Memberships
Please add any current memberships in professional organizations, associations, or societies
Experience
ExperienceFor the 2025 ERAS season, residency and fellowship applicants may share more about themselves with programs. You can select and categorize up to 10 experiences and describe up to three of these experiences as your most meaningful. If you have overcome major obstacles before or during medical school, you may share them in the impactful experiences section.
In this Section:
- Selected Experiences
- Experience Type
- Hobbies & Interests
- Frequency Type
- Primary Focus Area
- Key Characteristics
- Tips for Completing the Experiences Section
Selected Experiences
The Selected Experiences section of the MyERAS application helps you communicate who you are as an applicant. The information provided should convey to programs the qualities, skills, and interests you will bring to a graduate medical education program. Your responses will help programs get to know who you are, what motivates you, and what you are passionate about. Be authentic and honest to help ensure that program directors can effectively evaluate whether you will thrive in their programs.
The updated Experiences section has two parts:
- Selected Experiences. Identify and describe up to 10 experiences that communicate who you are, what you are passionate about, and what is most important to you. For each experience, you will be asked to:
- Provide descriptive information, including position title, organization name, approximate start and end dates, frequency of participation, location, and setting.
- Select an experience type, primary focus area, and key characteristic, as applicable.
- Briefly describe your major activities and responsibilities, and any important context using the 750-character limit.
- Most Meaningful Experiences. From your 10 selected experiences, you will identify up to three most meaningful experiences. For each of these three experiences, you will be asked to write a short 300-character description, reflecting on the experience, and explaining why it was meaningful and how it influenced you.
Experience Type
- Education/training (includes clinical training such as clerkships, away rotations, subinternships, structured observerships).
- Military service.
- Professional organization (includes societies, associations, etc., at the local, regional, national, or international levels).
- Other extracurricular activity, club, hobby (includes sports, music, theater, student government, etc.).
- Research.
- Teaching/mentoring (includes paid teaching positions such as high school teacher as well as teaching assistant, tutor).
- Volunteer/service/advocacy (includes unpaid experiences).
- Work (includes paid clinical, nonclinical, business, or entrepreneurial experiences).
Hobbies & Interests
You have a maximum of 300 characters to provide details regarding your hobbies and interests.
Frequency Type
- One time (not recurring).
- Daily (recurring) — multiple days a week during the time frame noted (e.g., full-time work).
- Weekly (recurring) — once or twice a week (e.g., volunteering at a soup kitchen each weekend, leading a weekly tutoring session).
- Monthly (recurring) — once or twice a month (e.g., volunteering at a homeless shelter two Saturdays a month).
- Quarterly (recurring) — three or four times a year (e.g., volunteering at a community center during holiday events).
- Annually (recurring) — once a year (e.g., an annual half marathon for charity).
Primary Focus Area
Choose the one focus area that best describes the experience and was most important to you. Programs understand that an experience may relate to more than one focus area. If no focus areas apply, leave it blank.
- Basic science (e.g., scientific disciplines such as biology, chemistry, physics, and also behavioral and social sciences such as psychology, cognitive science, economics, or political science).
- Clinical/translational science (e.g., diagnostic and therapeutic interventions, development of drugs).
- Community involvement/outreach (e.g., clothing or food drives, fundraising for public education, K-12 outreach, providing tutoring to youths experiencing homelessness, and social work).
- Customer service (e.g., positions in retail, restaurant, sales, hospitality, and technical support).
- Health care administration (e.g., hospital administrators, clinical mangers, financial managers, and patient advocates).
- Improving access to health care (e.g., clinic work in underserved communities, organizing vaccination or health screening for a community with limited access, providing medical or health care resources to people experiencing homelessness).
- Medical education (e.g., formal instruction to others, tutoring medical students, developing health-related curriculum, conducting research in admissions, student affairs, or educational interventions).
- Music/athletics/art (e.g., long-term commitments in playing musical instruments or singing, sports, theater/acting, painting or drawing, and computer graphics).
- Promoting wellness (e.g., developing a wellness program, formal coaching, or mentoring others to promote well-being).
- Public health (e.g., biostatistics, epidemiology, global health, and nutrition).
- Quality improvement (e.g., patient safety, such as implementing a plan to reduce secondary infections in patients).
- Social justice/advocacy (e.g., diversity, equity, and inclusion [DEI] work; worker unions; combating biased beliefs or discriminatory policies; and increasing access to educational opportunities).
- Technology (e.g., engineering or software innovations, biomedical devices, electronic health records [EHRs], and mobile or other software applications).
Key Characteristics
Choose the most important characteristic that best reflects what you demonstrated or developed during the experience. Programs understand that more than one key characteristic may apply to your experience. If no characteristics apply, leave it blank.
- Communication.
- Critical thinking and problem solving.
- Cultural humility and awareness.
- Empathy and compassion
- Ethical responsibility.
- Ingenuity and innovation.
- Reliability and dependability.
- Resilience and adaptability.
- Self-Reflection and improvement.
- Teamwork and leadership.
Tips for Completing the Experiences Section
- Reflect and identify experiences that communicate who you are, what you are passionate about, and what is most important to you. Programs are not interested in one type of applicant. Most programs are seeking a diverse group of applicants who have varied experiences, are passionate about different areas, and have complementary characteristics to create a well-rounded team.
- Consider your experiences as a complete set. Use them to paint a picture of yourself. You may tag an experience type, primary focus area, and key characteristic to each experience. You do not need to tag every experience to a primary focus area and key characteristic. As a set, your experiences should communicate what is most important or has most affected you and the qualities you will bring to a residency or fellowship program. For instance, if you have a hobby or extracurricular activity that you have dedicated significant time and effort to, you may want to include it as one of your experiences.
- Focus your three most meaningful experiences descriptions on why the experience was meaningful and how it impacted you. Programs are looking for you to show introspection in your most meaningful experiences descriptions. If you tag a characteristic and/or focus area to a most meaningful experience, your description should explain why you chose the characteristic and/or focus area. For each experience, programs will see the most meaningful experiences descriptions alongside all the information in the Selected Experiences section, so you should describe what you did as part of the roles, responsibilities, and context in your description.
- Use the Experiences section to complement the other parts of your application. Ideally, your most meaningful experiences descriptions should not repeat the information from your MSPE Noteworthy Characteristics and/or personal statement. While there may be overlap in the experiences mentioned across the application, consider how to provide additional insight or emphasize how these experiences have shaped who you are and what is important to you.
Consider these data from the 2024 ERAS season
- More than 90% of respondents in the 2024 Program Director Survey used the key characteristics and primary focus areas.
- Seventy five percent of respondents used the selected experiences section as part of a holistic application review process to decide whom to interview.
Add Experience Types
Add Experience TypesAdd Selected Experiences:
-
You can add up to 10 experiences by choosing “Add Entry” in the Selected Experiences section. Once 10 experiences have been added, it will not be possible to enter any more until one of the saved experiences has been removed.
Add Most Meaningful Experiences:
-
Up to three of the Selected Experiences can be designated as Most Meaningful after they have been added and saved by checking the box in the Most Meaningful column. You will be prompted for a response to this question: “What made this experience most meaningful?”
-
Once you have designated three experiences as Most Meaningful, no other experiences can be flagged as Most Meaningful until one of the existing checkboxes is unchecked.
Remove or Change Experiences in the Actions Menu
Remove or Change Experiences in the Actions MenuSelected Experiences:
- To edit one of the selected experiences, choose “Edit Experience Details” from the Actions menu.
- To remove the experience from the list, choose “Delete Experience” from the Actions menu.
Most Meaningful Experiences:
- To review or edit the most meaningful experience description, choose “View/Edit Most Meaningful Experience” from the Actions menu.
- To remove the description, uncheck the “Most Meaningful” checkbox. There will be a warning to confirm that the response to “What made this experience most meaningful?” will be deleted.
Impactful Experiences
Impactful Experiences- Program directors are interested in learning more about other impactful experiences applicants may have encountered or overcome on their journey to residency. The experiences described can be from any point in time; they do not have to be during medical school or related to the field of medicine. This question is designed to give you the opportunity to provide additional information about your background or life experiences that is not captured elsewhere in the application (e.g., information written in this question should not be the same as what is included in the personal statement).
- You are encouraged to consider whether this question applies to you. In 2023, 56% of residency applicants responded to this question. Programs do not expect all applicants to complete this question. It is intended for applicants who have overcome major challenges or obstacles. Some applicants may not have experiences that are relevant to this question, and other applicants may not feel comfortable sharing personal information in their application. Please keep in mind that any information shared within the application may also be discussed during interviews.
How do I know if I should respond to the Impactful Experiences question?
The following examples can help you decide whether you should respond to the question and what kinds of experiences are appropriate to share within your MyERAS application. Please keep in mind that this is not a complete list:
- Family background (e.g., first generation to graduate college).
- Financial background (e.g., low-income family, worked to support family growing up, work-study to pay for college or medical school).
- Community setting (e.g., food scarcity, poverty or crime rate, lack of access to medical care).
- Educational experiences (e.g., limited educational opportunities, limited access to advisors or mentors).
- Other general life circumstances (e.g., loss of a family member, serving as a caregiver while working or in school).
How are experiences shared with programs?
All selected, most meaningful, and/or impactful experiences entered into your MyERAS application will be seen by programs across all specialties to which you apply. When viewing your application, programs will see experiences listed by experience type and then in chronological order with most meaningful experiences above all experiences. Additionally, programs can sort experience types, focus areas, and key characteristic to help identify applicants who align with their mission.
Additional Questions
Additional QuestionsYou must indicate whether your medical education/training was extended or interrupted and provide details when “Yes” is selected.
Licenses & Certifications
Licenses & CertificationsState Medical Licenses
You must enter each state medical license. If you do not have a license to enter, select “None.”
Additional Questions
You must answer questions concerning medical license status, malpractice cases, misdemeanor, or felony convictions. Additionally, board certification* and DEA Registration information can be entered here as well.
* Board certification is a voluntary process that a physician undergoes to assure the public that he or she has successfully completed an approved educational program and the appropriate examinations to practice in a particular specialty or sub-specialty.
Board Certifications
You must select Yes or No to enter if you are Board Certified. You can select board certification from a menu list as well as write-in responses. You can select or enter multiple certifications from one board.
Other Certifications
You must enter if you have other medical or health care related certifications. Applicants can enter an unlimited number of other health care related certifications.
DEA Registration
You can enter your Drug Enforcement Administration (DEA) Registration number and the month and year of expiration.
Publications
PublicationsYou must enter each publication under the predetermined publication types designated by the programs. Publication types available are:
- Peer-reviewed journal articles/abstracts.
- Peer-reviewed journal articles/abstracts (other than published).
- Peer-reviewed book chapter.
- Scientific monograph.
- Poster presentation.
- Oral presentation.
- Peer-reviewed online publication.
- Non-peer-reviewed online publication.
- Other articles.
- Publications follow AMA format and are ordered by type of publication according to the order above and then by the author last name in ascending alphabetical order.
- If you do not have an entry, you must select None.
Certify and Submit
Certify and SubmitYou will be required to acknowledge the certification statement and enter your account password to complete the submission process.
-
Certifying and submitting the MyERAS application is a one-time action that cannot be reversed. It will cause the application to lock, which ensures that all programs receive the same copy of the application.
Keep in mind:
-
All required fields denoted by a red asterisk (*) must be completed and saved.
-
It is important to carefully review the entire MyERAS application before certifying and submitting to ensure it is complete and correct.
- Application Released to Designated Dean's Office — If needed, update the selection that grants permission for the Designated Dean’s Office to view your MyERAS application.
-
Use the Application section on the Dashboard to find sections that were not saved.
-
The MyERAS application does not include a spell or grammar check feature.
-
You cannot apply to programs until your application has been certified and submitted.
-
Once you have certified and submitted your MyERAS application, you will not be able to make any changes or updates outside the information provided under the Personal Information section. There are no exceptions.
Note: When you select “Submit” on the final screen of the certify and submit process, a message will appear that reads:
“Once you have certified and submitted your application, it will be irrevocably locked, and no changes will be permitted. Your application, once certified and submitted, is provided to all programs to which you apply during this ERAS season. Please take the additional time to proofread your application for any errors or omissions.”
Documents
DocumentsWithin your MyERAS account, you may create personal statements; identify the people who will write letters of recommendation (LoRs); authorize the release COMLEX-USA and/or USMLE transcripts; and manage various documents. You may also assign most documents to their programs, and subsequently track their status, along with any additional ERAS documents.
Documents Section:
General
- Each program sets individual requirements for the ERAS documents that should be submitted with the MyERAS application. You should research programs individually to determine those requirements before making document assignments.
- Documents can be assigned “by document” to the full list of saved and applied to programs through the sections under Documents.
- An Assignments Checklist can be found under the Programs section in the MyERAS application. This checklist is a convenient way to see the assignment statuses for documents and LoRs for programs that you have saved or applied to.
- Each ERAS document has different guidelines and/or restrictions for being uploaded into the ERAS system and assigned to programs. Please review the information below for the specific guidelines and/or restrictions of each document.
- Any document not listed below is not considered a standard ERAS document. A program may request materials (through their preferred method) in addition to those outlined below to assist in their decision-making; however, receipt of these materials would be determined between the you and the program.
- Note for Applicants: You are advised to fully disclose results of all medical licensure examinations taken.
- Note for IMG Applicants: ECFMG’s On-line Applicant Status and Information System (OASIS) allows you to upload certain document types themselves. A link to OASIS is available within the MyERAS portal on the Additional Documents page, but support for OASIS can be provided only by the ECFMG.
- The EFDO is the Designated Dean’s Office for all fellowship applicants whether they are U.S. medical school graduates or IMGs. Applicants should visit the EFDO website for information about submitting their documents for upload or obtaining contact information when additional information is needed. The EFDO does not accept paper documents for fellowship applications and will not process documents sent by mail or courier.
- EFDO Online Services allows applicants to upload certain document types themselves, as well as send requests to your medical school to upload their MSPE and medical school transcript. A unique link to the EFDO Online Services account for each applicant is available within the MyERAS portal on the Additional Documents page under Documents.
Assigning Documents to Multiple Programs
You can assign a singular document to multiple programs by following these instructions:
- Once you sign in to your MyERAS portal, click the Documents tab.
- Select the necessary sub tab.
- Applicants can choose between Personal Statements, Letters of Recommendation (LoRs), and Additional Documents.
- Once a sub tab is selected, click the three dots under the Actions column.
- Select Assign and select the program(s) you would like to assign the selected documents to.
Document Processing Times
IMG Applicants
The ECFMG will take up to five business days to process documents once submitted. Please visit the ECFMG website or contact them directly to find out more about processing times for your documents, including LoRs.
Fellowship Applicants
All documents will take up to five business days to process to the ERAS program from the date they are uploaded through EFDO Online Services, MIDUS, or the AAMC Letter of Recommendation Portal (LoRP). Please visit the EFDO website or contact them directly to find out more about processing times for your documents, including LoRs.
Personal Statement
Personal StatementPersonal statements may be used to customize the application to a specific program or to different specialties.
In This Section:
- Creating the Personal Statement
- Formatting the Personal Statement
- Previewing the Personal Statement
- Reviewing/Editing the Personal Statement
- Assigning the Personal Statement
Creating the Personal Statement
You create your own personal statements in the MyERAS portal from the Personal Statements section listed under Documents.
- Each personal statement must contain a Personal Statement Title and the Personal Statement Content. The title will be visible only to you to help you correctly assign it to programs, and the content will be visible to both you and the programs it is assigned to.
- The personal statement is limited to 28,000 characters, which include letters, numbers, spaces, and punctuation marks.
- There is not a limit to how many personal statements applicants can create.
- Personal statements created outside the MyERAS application should be done in a plain text word processing application such as Notepad (for Windows users) or SimpleText (for Mac users). The statement should reflect your personal perspective and experiences accurately and must be your own work and not the work of another author.
- The use of AI tools is acceptable for brainstorming, proofreading, or editing the personal statement, but the final submission should represent your own work.
- Personal statements created in word processing applications not using plain text may contain hidden and invalid formatting.
Note: A number of websites provide examples of personal statements. Do not copy any information from these sites and use it in your personal statements without giving credit to the author. This is considered plagiarism.
- The ERAS program will investigate any suspected acts of plagiarism.
- Any substantiated findings of plagiarism may result in the reporting of such findings to the programs to which you apply now and in subsequent ERAS seasons.
Formatting the Personal Statement
When creating a personal statement in the MyERAS application, the following formatting options will be available:
- Bold.
- Italic.
- Underline.
- Strikethrough.
- Bullets.
- Numbering.
- Align left.
- Center.
- Align right.
- Increase indent.
- Decrease indent.
- Insert hyperlink.
Note: Personal statements created outside of the MyERAS system should be done in a plain text word processing application such as Notepad (for Windows users) or SimpleText (for Mac Users). Personal statements created in word processing applications not using plain text may contain hidden and potentially invalid formatting.
Previewing the Personal Statement
After entering the personal statement title and content, you will have the opportunity to preview your personal statement before saving it. This preview allows you to view your personal statement just as the programs will view it, including the number of pages.
Reviewing/Editing the Personal Statement
You are responsible for reviewing your personal statements before assigning them to programs.
-
The Preview/Print option under the Actions column will allow you to view and/or print your personal statement.
-
Personal statements can be edited at any point during the application season — even when assigned to programs that have been applied to.
-
Personal statements that have been edited will be reflected on the programs’ side by an updated status containing the date of the updated version, but programs are not guaranteed to view or review updated versions of personal statements.
Assigning the Personal Statement
You may designate the assignment of one personal statement for each program.
- Personal statements can be assigned to any saved or applied to programs from the Personal Statements page by selecting “Assign” under the Actions column of the intended personal statement.
- When assigning by personal statement, programs listed with a disabled checkbox already have the selected personal statement currently assigned.
- When assigning by personal statement, you should review any personal statements that are listed under the Assigned Personal Statement column before making selections or changes.
- Personal statements can be assigned by program using the Assign option under the Actions column on both the Saved Programs and Programs Applied To pages.
- Changes to personal statement assignments can be made throughout the application season, but programs are not guaranteed to view or review newly assigned personal statements.
- A personal statement cannot be assigned to programs that are closed.
Letters of Recommendation
Letters of RecommendationLoRs must be uploaded through the ERAS Letter of Recommendation Portal by the LoR Author or their designee. It is your responsibility to follow up with LoR Authors about LoRs.
In this Section:
- Creating LoR Entries
- Confirming LoR Entries
- Downloading Letter Request
- Emailing Letter Request
- Uploading LoRs
- Assigning LoRs
Creating LoR Entries
You must create a separate LoR entry for each LoR you intend to use during the application season.
- Each LoR entry created can contain author name*, author title/department*, specialty to which the letter will be assigned, program director/department chair, and selection of whether to waive the right to view.* (*denotes a required field).
- You may label LoRs you intend to assign to programs of specific specialties. The specialty field will be viewable only by applicants, their Designated Dean’s Office, and the LoR Author. Programs cannot view it.
- The optional program director selection should be made only for LoRs written by a program director in a current or previous residency or fellowship where you trained. This selection should be used only by residents and fellows. It does not apply to rising seniors.
- The optional department chair selection should be made only for LoRs written by a department chair where you completed a clerkship training. Group departmental letters must be signed by the team composing the letter.
- You must indicate whether you waive your right to view the LoR for each LoR entry created. If you waive your right to view a LoR, you are not permitted to view or obtain the LoR under any circumstances.
- For each saved LoR entry, icons will display next to the LoR Author Name – Title/Department in the LoR Information column to represent the following applicant selections:
You indicated that this LoR Author is a program director in a current/previous residency or fellowship where you trained.
You indicated that this LoR Author is a department chair where you completed your clerkship training.
You waived your right to view this LoR.
You did not waive your right to view this LoR.
- Only LoRs that are Not Confirmed for Upload can be edited or deleted. Errors in any LoR that has been Confirmed for Upload can only be changed through creating a new LoR entry.
Confirming LoR Entries
You must confirm a LoR entry before an associated Letter ID can be generated.
To Confirm LoRs:
- Mark the checkbox for the LoR entry/entries that need to be confirmed.
Note: Checkboxes can be marked individually or all at once by marking the ”select all” checkbox at the top of the column.
- Select “Confirm” at the top of the page to the right of the LoR selection count.
- Enter the MyERAS password and select “Confirm” to complete the process.
- LoR entries can be confirmed only on the Letters of Recommendation page by either:
- Selecting individual entries and selecting “Only checked” in the Confirm drop-down menu, then entering the MyERAS password to complete the process.
- Selecting multiple entries by selecting “All on this page” or “All Records” in the Confirm drop-down menu, then entering the MyERAS password to complete the process.
- Once a LoR entry has been Confirmed for Upload, a Letter ID will be generated and the option to print the Letter Request Form will become available under the Actions column.
- The Letter Request Form is a PDF that includes the following:
- LoR Author Details (as you entered them).
- LoR Author Name.
- LoR Author Title/Department.
- Program Director/Department Chair Indicator (If applicable).
- Applicant Details.
- Full Name.
- Preferred Name (If entered).
- Contact Information.
- AAMC ID.
- ERAS Letter ID.
- Specialty to which this letter will be assigned.
- Waiver Indicator for rights to see the letter.
- Letter of Recommendation Portal Instructions.
Downloading Letter Request
The Letter Request Form can be downloaded as a PDF.
Emailing Letter Request
The Letter Request Form can be delivered to LoR Authors via email directly from the MyERAS portal. When you choose to send the form as an email, you will have the ability to send the author a custom message.
Uploading LoRs
The Letter ID contained in the Letter Request Form must be used to upload the associated LoR through the Letter of Recommendation Portal (LoRP).
- An accurate and valid Letter ID must be used to upload each LoR through the LoRP for each associated LoR entry.
- Only LoR entries that have been Confirmed for Upload with the right to view (NOT waived) may be uploaded by the applicant.
- All LoRs uploaded into the ERAS system will be watermarked with the full name on the AAMC account of the uploader along with the date and time they were uploaded.
- A notification will be sent to the email address entered in the Personal Information section that alerts you when a LoR has been uploaded.
- Once a LoR has been uploaded, its status will update to “uploaded” and the option to assign will become available under the Actions column.
Note: Letter Request Forms should not be duplicated and distributed to multiple LoR Authors. They are customized for each letter and contain a unique Letter ID that can be used only once.
Assigning LoRs
You may designate the assignment of up to four LoRs to each program.
- Only LoRs that have been uploaded can be assigned to programs.
- LoRs assignments to programs that have been applied to cannot be changed.
- LoRs can be assigned to any saved or applied to programs from the Letters of Recommendation page by selecting “Assign” under the Actions column of the intended LoR.
- Programs listed with a disabled checkbox already have the maximum number of four LoRs currently assigned.
- When assigning by LoR, you should review any LoRs that are listed under the LoRs Assigned column before making selections or changes.
- When assigning by LoR, you will not be able to make selections for programs with a status of withdrawn.
- LoRs can be assigned by program using the Assign option under the Actions column on both the Saved Programs and Programs Applied To pages.
- LoR assignments can be made throughout the application season to any programs that do not have the maximum number of four LoRs currently assigned, but programs are not guaranteed to view or review newly assigned LoRs received after initial application to their program.
- Once the maximum number of four LoRs have been assigned to any given applied to program, additional LoR assignments cannot be made during the application season. Letters cannot be replaced after being assigned to any given applied program.
- A LoR cannot be assigned to programs that are closed.
Additional Documents
Additional DocumentsAdditional documents may be required by programs as part of the ERAS application. Make sure to research program requirements and check to see that you are sending all required documents to ensure a smooth application process.
In This Section:
USMLE Transcript
USMLE TranscriptIn this Section:
- About the USMLE Transcript
- Authorizing the Release for the USMLE Transcript
- Assigning the USMLE Transcript
- Paying for the USMLE Transcript
- Viewing the USMLE Requests Status Report
- Resending New Scores
About the USMLE Transcript
The USMLE transcript is required by many ACGME-accredited residency programs as part of an application to be considered for their positions.
- You should research programs individually for requirements related to the USMLE transcript (e.g., minimum scores).
- The NBME and the ECFMG receive and fulfill all USMLE requests for U.S. and IMG residency applicants, respectively.
- Note: If applicable, passing NBME Part scores will be sent to designated programs by mail. For students/graduates of international medical schools, passing NBME Part results will be included in your ECFMG status report, provided you were certified by ECFMG based on these examinations.
- Note: FLEX scores are not available through the ERAS program. For FLEX scores, you will need to contact the Federation of State Medical Boards. For students/graduates of international medical schools, your passing FLEX result (FLEX weighted average) will be included in your ECFMG status report, provided you were certified by ECFMG based on FLEX.
Authorizing the Release for the USMLE Transcript
You must authorize (give permission for) the release of your USMLE transcript and assign it to the programs you designate.
- You must authorize the NBME or ECFMG (for IMG residency) to release your USMLE transcript by selecting “Authorize Release” under the Actions column; entering or confirming your USMLE ID; selecting “Yes”; and selecting “Save.”
- If you select “No” to authorizing the release of your USMLE transcript, you may update your answer to "Yes" anytime throughout the application season; however, once “Yes” is selected, the selection cannot be changed.
Assigning the USMLE Transcript
You must make assignments and apply to programs to send requests to NBME or ECFMG (for IMG residency) indicating which programs you designated your USMLE transcript be sent to.
- You must authorize the release of your USMLE transcript to assign the USMLE transcript to the programs you designate.
- The USMLE transcript can be assigned only to ACGME-accredited programs.
- The USMLE transcript can be assigned to saved or applied to programs from the Additional Documents page by selecting “Assign” under the Actions column for the USMLE transcript.
- Programs listed with a disabled checkbox already have the USMLE transcript assigned.
- The USMLE transcript can be assigned by program using the Assign option under the Actions column on both the Saved Programs and Programs Applied To pages.
- Once the USMLE transcript is assigned to an applied program, it cannot be unassigned.
- The USMLE cannot be assigned to programs that are closed.
Paying for the USMLE Transcript
The NBME or ECFMG (for IMG residency) charges a fee of $80 (and tax where applicable) for sending USMLE transcripts to the programs you designated.
- This is a flat fee assessed once per application season regardless of the number programs the USMLE transcript is requested for.
- The transcript fee will be included in the first invoice shown when applying to programs that have the USMLE assigned to at least one of those programs. Once paid, the USMLE transcript fee will not appear as part of any future invoices.
- This fee cannot be paid before applying to programs.
Viewing the USMLE Requests Status Report
You can view the USMLE Requests Status Report to track the status of your USMLE requests by program.
- Each row will show a program and the status of the request to the NBME or ECFMG (for IMG residency) that it was included in.
- Possible statuses include:
- Processing Request: Request is being processed by the NBME or ECFMG (for IMG residency).
- Successful: A transcript was received from the NBME or ECFMG (for IMG residency).
- NBME score history only, no USMLE score history. If applicable, passing NBME Part scores will be sent to designated programs by mail.
- Not Matched: The NBME or ECFMG (for IMG residency) was not able to match the information you provided in the MyERAS portal. You should verify that the following information was correctly entered under the Personal Information section of your MyERAS application:
- First name.
- Last name.
- USMLE ID.
- Date of birth.
- No Scores: The NBME or ECFMG (for IMG residency) does not have any reportable exam scores information on the you at this time. The possible reasons include:
- Scores have not been reported yet.
- You have registered but not yet taken the exam.
- Noncandidate score history only (scores are not reported).
- FLEX history only (FSMB must be contacted).
- You are certified on previous examinations but have requested the USMLE transcript.
- For assistance with “No Score” or “Not Matched” statuses, contact the NBME or ECFMG (for IMG residency).
- Once the request has been fulfilled by the NBME or ECFMG (for IMG residency) and the ERAS program has successfully received the USMLE transcript, the transmission status will update to “successful”; the date and time will populate under Most Recent Successful Request Date; and the scores included (e.g., for Step 1) and the associated date for each exam step will populate under the respective columns.
- Any subsequent requests for a program sent to the NBME or ECFMG (for IMG residency) after selecting “Resend My Scores” will be reflected under Most Recent Request Date and Transmission Status.
- Once any subsequent requests for a program have been fulfilled by the NBME or ECFMG (for IMG residency) and the ERAS program has successfully received the latest USMLE transcript, the transmission status will update to “successful”; the latest date and time will populate under Most Recent Successful Request Date; and the scores included and the associated date for each exam step will be updated to include any recently released exam steps (if available) under the respective columns.
Resending New Scores
You must take action in the MyERAS portal to resend USMLE scores to programs previously designated to receive them.
- To resend your USMLE transcript to programs (e.g., new scores were released by the NBME or ECFMG), you should select the “Resend My Scores” option under the Actions column on the Additional Documents page and confirm your selection.
- You can resend your USMLE transcript beginning the day your new score is available with the NBME or ECFMG (for IMG residency).
- An updated USMLE transcript cannot be sent to only a subset of programs; the USMLE transcript will be delivered to every program that previously received it.
- You can select “Resend My Scores” only ONCE a day. This option will be disabled for 24 hours after each request to resend scores.
- New exam steps included can be verified in the USMLE transcript Request Report once the request’s transmission status becomes “successful.”
COMLEX-USA Transcript
COMLEX-USA TranscriptThe COMLEX-USA transcript is required by many ACGME-accredited residency programs as part of a DO applicant’s application to be considered for their positions.
- You should research programs individually to verify your requirements related to the COMLEX-USA transcript (e.g., minimum scores).
- The National Board of Osteopathic Medical Examiners (NBOME) receives and fulfills all COMLEX-USA requests from residency applicants applying through the MyERAS portal.
In this Section:
- Authorizing the Release for the COMLEX-USA Transcript
- Assigning the COMLEX-USA Transcript
- Paying for the COMLEX-USA Transcript
- Viewing the COMLEX-USA Requests Status Report
- Resending New Scores
Authorizing the Release for the COMLEX-USA Transcript
You must authorize (give permission for) the release of your COMLEX-USA transcript to make assignments of the COMLEX-USA transcript to the programs you designate.
- You must authorize the NBOME to release your COMLEX-USA transcript by selecting “Authorize Release” under the Actions column; entering or confirming your NBOME ID; selecting “Yes” or “No”; and selecting “Save.”
- If you select “No” to authorizing the release of your COMLEX-USA transcript, you may update your answer to “Yes” anytime throughout the application season; however, once “Yes” is selected, the selection cannot be changed.
Assigning the COMLEX-USA Transcript
You must make assignments and apply to programs to send requests to NBOME indicating which programs you designated your COMLEX-USA transcript be sent to.
- You must authorize the release of your COMLEX-USA transcript to make assignments of the COMLEX-USA transcript to the programs you designate.
- The COMLEX-USA transcript can be assigned to any saved or applied to programs from the Additional Documents page by selecting “Assign” under the Actions column for the COMLEX-USA transcript.
- Programs listed with a disabled checkbox already have the COMLEX-USA transcript assigned to them and have been applied to.
- You can assign the COMLEX-USA transcript to programs by using the Assign option under the Actions column on both the Saved Programs and Programs Applied To pages.
- Once the COMLEX-USA is assigned to a program that has been applied to, it cannot be unassigned.
- The COMLEX-USA cannot be assigned to programs that are closed.
Paying for the COMLEX-USA Transcript
The NBOME charges a fee of $80 (and tax where applicable) for sending COMLEX-USA transcripts to the programs you designated.
- The fee is fixed and assessed one time per application season regardless of the number programs the COMLEX-USA transcript is requested for.
- The transcript fee will appear on the invoice for the first program you to that has been assigned the COMLEX-USA transcript. Once paid, the COMLEX-USA transcript fee will not appear as part of any future invoices.
- This fee cannot be paid before applying to programs.
Viewing the COMLEX-USA Requests Status Report
You can view the COMLEX-USA Requests Status Report to track the status of your COMLEX-USA requests by program.
- Each row will show a program and the status of the request to the NBOME that it was included in.
- Possible statuses include:
- Processing Request: Request is being processed by the NBOME.
- Successful: A transcript was received from the NBOME.
- Not Matched: The NBOME was not able to match the applicant information provided in the MyERAS application. You should verify the following information was correctly entered under the Personal Information of your MyERAS application:
- First Name.
- Last Name.
- NBOME ID.
- Date of birth.
- No Scores: The NBOME does not have any reportable exam scores information for you at this time. The possible reasons include:
- Scores have not been reported yet.
- You have registered but not yet taken the exam.
- Noncandidate score history only (scores are not reportable).
- You are certified on previous examinations but have requested the COMLEX-USA transcript.
- For further assistance with “No Score” or “Not Matched” statuses, please contact the NBOME for more information about your transcript request.
- Once the request has been fulfilled by the NBOME and the ERAS program has successfully received the COMLEX-USA transcript, the transmission status will update to “successful”; the date and time will populate under Most Recent Successful Request Date; and the scores included (e.g., Step 1) along with the associated date for each exam step will populate under the respective columns.
- Any subsequent requests for a program sent to the NBOME after selecting “Resend My Scores” will be reflected under Most Recent Request Date and Transmission Status.
- Once any subsequent requests for a program have been fulfilled by the NBOME and the ERAS program has successfully received the latest COMLEX-USA transcript, the transmission status will update to “successful”; the latest date and time will populate under Most Recent Successful Request Date; and the scores included along with the associated date for each exam step will be updated to include any recently released exam steps (if available) under the respective columns.
Resending New Scores
You must take action in the MyERAS portal to resend COMLEX-USA scores to programs previously designated to receive them.
- If you would like to resend your COMLEX-USA transcript to programs (e.g., new scores were released by the NBOME), you will simply need to select “Resend My Scores” under the Actions column on the Additional Documents page and confirm your selection.
- You can resend your COMLEX-USA transcript beginning the day your new score is available with the NBOME. An updated COMLEX-USA transcript cannot be sent to only a subset of programs; your COMLEX-USA transcript will be sent to every program that previously received it. You can select “Resend My Scores” only once a day. This option will be disabled for 24 hours after each request to resend scores. New exam scores included can be verified in the COMLEX-USA transcript Request Report once the request’s transmission status becomes “successful.”
Medical Student Performance Evaluation (MSPE or “Dean’s Letter”)
Medical Student Performance Evaluation (MSPE or “Dean’s Letter”)Uploading the MSPE
Residency applicants’ Designated Dean’s Office is responsible for uploading the MSPE into the ERAS system.
-
IMGs Only: IMG residency applicants must indicate in the MyERAS portal if they themselves or their medical school will provide a MSPE to the ERAS Documents office at the ECFMG. Instructions for submission can be found on the ECFMG website.
-
If an IMG applicant previously answered these questions on the Additional Documents page, their response will be displayed and they will have an opportunity to modify their responses if needed before they certify and submit their application.
-
If an IMG applicant did not previously answer these questions, they will need to do so before they certify and submit their application.
-
Assigning the MSPE
- Residency applicants do not assign the MSPE; it is automatically sent to all the programs to which an applicant applies. Applicants will see “No Available Action” in the Additional Documents section.
- Fellowship applicants must make assignments of the MSPE to the programs they designate:
- The MSPE can be assigned at any time, including before it is uploaded.
- The MSPE can be assigned to any saved or applied to programs from the Additional Documents page by selecting “Assign” under the Actions column.
- Programs listed with a disabled checkbox already have the MSPE assigned and have been applied to.
- The MSPE can be assigned by program using the Assign option under the Actions column for any program on both the Saved Programs and Programs Applied To pages.
- Once the MSPE is assigned to a program that has been applied to, it cannot be unassigned.
- The MSPE cannot be assigned to programs that are closed.
Medical School Transcript (MS Transcript)
Medical School Transcript (MS Transcript)Uploading the MS Transcript
Residency applicants’ Designated Dean’s Office is responsible for uploading the MS transcript into the ERAS system.
- IMGs Only: IMG residency applicants must indicate in the MyERAS portal if they themselves or their medical school will provide a MS transcript to the ERAS Documents office at ECFMG. Instructions for submission can be found on the ECFMG website.
-
If an IMG applicant previously answered these questions on the Additional Documents page, their response will be displayed and they will have an opportunity to modify their responses if needed before they certify and submit their application.
-
If an IMG applicant did not previously answer these questions, they will need to do so before they certify and submit their application.
-
- The EFDO is responsible for uploading the MS transcript into the ERAS system for fellowship applicants. Applicants should visit the EFDO website for information about submitting the MS transcript for upload.
Assigning the MS Transcript
- Residency applicants do not assign the MS transcript; it is automatically sent to all the programs to which an applicant applies. Applicants will see “No Available Action” in the Additional Documents section.
- Applicants must make assignments of the MS transcript to the programs they designate:
- The MS transcript can be assigned at any time, including before it is uploaded.
- The MS transcript can be assigned to any saved or applied to programs from the Additional Documents page by selecting “Assign” under the Actions column.
- Programs listed with a disabled checkbox already have the MS transcript assigned and have been applied to.
- The MS transcript can be assigned by program using the Assign option under the Actions column on both the Saved Programs and Programs Applied To pages.
- Once the MS transcript is assigned to a program that has been applied to, it cannot be unassigned.
- The MS transcript cannot be assigned to programs that are closed.
Photo
PhotoThe photo is most often used by programs to help identify you when you report for an interview. You should research programs individually to verify their requirements and use of the photo.
Uploading the Photo
USMG applicants must upload their own photo in the MyERAS portal by selecting “Upload New Photo” in the Actions column, browsing for image file, and selecting “Upload.”
Please select a photo that meets the requirements below.
- File type: JPG/JPEG or PNG.
- Maximum file size: 150 KB.
- Face is centered in the photo.
- IMGs Only: The ECFMG is responsible for uploading the photo into the ERAS system for IMG residency applicants. Applicants should visit the ECFMG website for information about submitting the photo for upload.
- The EFDO is responsible for uploading the photo into the ERAS system for fellowship applicants. Applicants should visit the EFDO website for information about submitting the photo for upload.
Assigning the Photo
You must make assignments of the photo to the programs you designate.
- The photo can be assigned at any time, including before it is uploaded.
- The photo can be assigned to any saved or applied to programs from the Additional Documents page by selecting “Assign” under the Actions column.
- Programs listed with a disabled checkbox already have the photo assigned and have been applied to.
- The photo can be assigned by program using the "Assign" option under the Actions column on both the Saved Programs and Programs Applied To pages.
- Once the photo is assigned to a program that has been applied to, it cannot be unassigned.
- The photo cannot be assigned to programs that are closed.
American Board of Surgery In-Training Examination (ABSITE)
American Board of Surgery In-Training Examination (ABSITE)The ABSITE transcript may be required for surgical fellowship training programs only. You should research the programs’ requirements for the ABSITE before uploading or assigning.
Uploading the ABSITE
The EFDO is responsible for uploading the ABSITE into the ERAS system for fellowship applicants.
-
Visit the EFDO website for information about submitting the ABSITE for upload.
Assigning the ABSITE
You must make assignments of the ABSITE to the programs you designate.
- The ABSITE can be assigned at any time, including before it is uploaded.
- The ABSITE can be assigned to any saved or applied to programs from the Additional Documents page by selecting “Assign” under the Actions column.
- Programs listed with a disabled checkbox already have the ABSITE assigned and have been applied to.
- The ABSITE can be assigned by program using the Assign option under the Actions column on both the Saved Programs and Programs Applied To pages.
- Once the ABSITE is assigned to a program that has been applied to, it cannot be unassigned.
- The ABSITE cannot be assigned to programs that are closed.
ECFMG Status Report for IMGs Only
ECFMG Status Report for IMGs OnlyAbout the ECFMG Status Report
The ECFMG Status Report confirms the ECFMG certification status for an IMG residency applicant.
- The ECFMG Status Report contains the month and year that examinations were passed for ECFMG Certification.
- The ECFMG Status Report does not include your USMLE scores, which can be reported only as part of an official USMLE transcript.
Uploading the ECFMG Status Report
The ECFMG is responsible for uploading the ECFMG Status Report into the ERAS system for IMG residency applicants. Once the ECFMG has released the ECFMG Status Report to the ERAS system, the status on the Additional Documents page will update to “Uploaded.”
Assigning the ECFMG Status Report
The ECFMG Status Report is automatically assigned to all programs applied to by IMG residency applicants
- “No Available Action” will always be displayed under the Actions column on the Additional Documents page by default when users manage the ECFMG Status Report on the Additional Documents page.
Programs
ProgramsThe Programs section is where you will primarily search, save, and apply to programs, as well as assign documents, manage training selections, and track the status of documents assigned to programs.
What Applicants Should Know Before Applying to Programs
-
On rare occasions, a program will sign up to participate in the ERAS program and later withdraw their participation. Sometimes, the program does not communicate the withdrawal to ERAS staff; therefore, it is imperative that you contact ALL programs to ensure they are participating in the ERAS program before submitting your application materials.
-
You should be sure to contact each program before applying to make sure you understand and meet all program eligibility requirements and deadlines, including work authorization requirements.
-
Programs can update their participation status in the ERAS program to inform you when they are no longer accepting new applications. This status will be reflected in the MyERAS portal, and you will not be able to select or apply to these programs. If you have applied to a program before the program changed your status to “No longer accepting applications,” you will still be able to make document assignment changes.
-
The ERAS program is not an authority on accreditation and is not responsible for any changes to residency program status. You should be sure to research and contact residency programs for information on your accreditation status, requirements, and deadlines.
Note: The ERAS program does not give refunds for any reason. You are advised to research and contact programs before applying to minimize the risk of applying to a program that is no longer accepting applications or not participating in the ERAS program.
In This Section:
Program Signals Overview for Residency Applicants
Program Signals Overview for Residency ApplicantsIn this Section:
- What are program signals?
- How do I send a signal to a specific track (e.g., preliminary, categorical)?
- What is tiered program signaling?
- How are signals shared with programs?
- How will programs use program signals?
- Tips for Sending Program Signals
- View All Program Signals
- Review Program Signals
What are program signals?
Program signals offer you the opportunity to express interest in individual residency programs at the time of application. Program signals are intended to be used by residency programs as one of many data points in deciding whom to invite to interview.
You can send program signals for each specialty to which you intend to apply. The number of available signals varies by specialty. Specialties determine the number of signals based on their goals for signaling, their number of programs, and the average number of applications submitted per program in their specialty.
Important Program Signaling Details
- Applicants should signal all programs to which they are the most interested in using the allotted number of program signals, including home and away rotation programs.
- For the 2025 ERAS, program signals will be available to December cycle fellowship applicants. Program signals will be available to July cycle fellowship applicants beginning with the 2026 ERAS season.
- Program participation within each specialty is optional. Some programs within each specialty may decide not to participate. A list of participating specialties and the number of program signals offered by specialty is available on the AAMC webpage. In August, individual program participation will also be updated. In the interest of protecting applicants from sending signals to programs that have no interest in considering program signals as a part of their application review, applicants will not be able to send a program signal to a program that is not participating.
How do I send a signal to a specific track (e.g., preliminary, categorical)?
Program signals cannot be sent to specific tracks. Instead, the signals are received at the institution level, meaning that all program tracks at an institution (preliminary and categorical) for a given specialty will see the same signal information.
What is tiered program signaling?
Certain specialties decided to use a tiered program signaling approach to better understand applicants’ level of interest. Tiered signaling offers applicants two levels of signals: gold and silver.
- Gold signals are designed to identify an your “most preferred” programs.
- Silver signals are designed to identify your “preferred” programs.
How are signals shared with programs?
Only programs you signal and to which you apply will see your signals.
- Standard Program Signaling: If you signal a program, the program will see the word “Yes”. Standard signals will all be displayed as “Yes”.
- Tiered Signaling: If you signal a program, the program will see either the word “Gold” or “Silver” rather than seeing the word “Yes”.
If you do not signal a program, signal a different program, or skip this question, the program will receive no information.
How will programs use program signals?
Programs are instructed to use program signals as one piece of information to consider during the interview selection process only, because applicants may change their preferences after interview season. To assist with the admission process, programs can filter applicants based on program signals. Although programs have been advised that signals are not to be used in isolation as a screening tool, some programs may use them during screening.
The following data on program signals are based on survey responses aimed at understanding programs’ use of the program signals data collected during the 2024 ERAS season:
- Seventy-one percent of program directors agreed that program signals helped them identify applicants who they would have otherwise overlooked.
- Program directors reported using applicants’ signals during various stages of the application process:
- As an initial screening tool, without examining other data, conducting holistic review (19% of respondents).
- As part of an initial screen, alongside other data, before conducting holistic review (41% of respondents).
- As part of a holistic application review to decide who to interview (53% of respondents).
- As a tiebreaker to help decide who to interview (26% of respondents).
- During the interview to learn more about why an applicant signaled their program (17% of respondents).
For more detailed information on how programs and individual specialties used program signals in the 2024 ERAS season, refer to the results of the Program Director Reaction Survey on the ERAS Statistics webpage.
If you have questions about how a program you are applying to is using these data in the 2025 ERAS season, please contact the program directly.
Tips for Sending Program Signals
- Use the maximum allotted program signals per specialty to which you apply. You should use all the signals available to you.
- Decide which programs you want to signal based on your unique situation. Consider the strength of your application, your ultimate career goals, and personal circumstances, along with a program's relative competitiveness, mission, and goals. You are encouraged to work with faculty and resident mentors as you consider where to send your signals.
- The following resources may also be helpful as you consider where to signal:
- Supplemental ERAS Application Program Signal Reports.
- Residency Explorer™ tool.
- AAMC Careers in MedicineTM Residency Preference Exercise (sign in required).
- Understand that sending a program signal resulted in a higher probability of interview invitation for all participating specialties. However, programs varied widely in how they used signals, and sending a signal did not guarantee an interview invitation.
- Take time to review program signal data on the ERAS Statistics webpage.
View All Program Signals
At the top of the Programs pages next to the (?) Help icon, there is a link to View All Signals. This link will bring up a modal window with a summary of the counts for all program signals for all specialties. The summary is divided into three categories with the number of specialties saved or applied to for each category in parentheses:
- Single Tier: These specialties have opted to use only one type of program signal.
- Two-Tier: These specialties have opted to use a two-tiered system for signaling: Gold (most preferred) and Silver (preferred).
- Not Participating: These specialties are not accepting program signals, and no signals can be assigned to programs in these specialties.
Each participating specialty allocates a fixed number of signals to assign to programs. The Signal Count column shows three numbers for each specialty:
-
Available: Shows how many signals remain after subtracting the total signals assigned to Saved Programs and the number of signals sent to programs you have already applied to.
-
Assigned: Shows how many signals have been assigned to saved programs. You can edit or reassign these signals as much as you like. Signals assigned to saved programs are not final until they are sent to a program with the application.
-
Applied: Shows the number of signals that have been assigned to programs you have applied to. Once an application has been submitted to a program, no updates can be made to the program signal assignment for that program. If you withdraw your application from a program you signaled, that signal cannot be reassigned to another program.
As the number of Assigned and Applied signals increases, the number of signals Available will decrease.
Review Program Signals
Review Program Signals allows you to review the signals that you have assigned to saved programs and programs applied to.
To access the Review Program Signals section; log in to the MyERAS application and click the Review Program Signals subtab under the Programs tab.
Search Programs
Search ProgramsIn This Section:
Search Criteria
You can search for programs of interest using one of the following options:
- Search by Specialty.
- Search by Accreditation ID (ACGME ID).
When searching by specialty, you can further narrow search results by selecting a state and/or specific program. applicants can also further narrow down their search by filtering by Training Type and Visa Support. Applicants can filter for the following Visa Support options:
- J-1
- H-1B
- F-1
Search Results
By default, only 10 search results will display at time. The display can be changed by selecting the “Displaying” down arrow and selecting “10,” “20,” “25,” “50,” or “All.”
- Pagination is available at the bottom of the page when “All” is not selected.
- Based on the search criteria, the associated specialty will display at the top of the search results list, along with the application cycle.
- For each program in the search results, the following information will be displayed:
- Program Name.
- City.
- State.
- Signaling Status (program signal participating status).
- Status (ERAS participation status).
- Accreditation ID.
- Training type(s) offered by program.
- You can click the Program Name link to view the contact details and additional information specific to that program, as well as manage training selections.
- Applicants can view if the program has any Application Requirements, as well as the training offered and any Visa support types the program may have.
- If a program has additional information they would like to share with you, an icon (i) will display to the right of the program name. Click on the Program Name link to view the additional information. Programs are not required to share additional information in the MyERAS system.
Filtering Search Results
You can filter your search results with the following options:
- You can enter keywords that are in the Program Name, City, State, or Track Name to filter down to select programs within the search results.
- Selecting the Accepting Applications checkbox will display only programs that are participating and actively accepting applications through the ERAS program. This checkbox is selected by default every time a new search is performed. You can unmark this checkbox to view all programs regardless of status.
- Note: If you are interested in programs that have a status other than “participating,” you will have to contact those programs directly to find out how they would like to receive applications.
- The ACGME grants Osteopathic Recognition to programs that provide training in Osteopathic Principles and Practices. Filter for such programs by using the checkbox to show only programs with Osteopathic Recognition.
- The Filter by Training Type drop-down list will display all training types that are available within the current search results. By default, View All is selected; however, you can select any of the available training types if you are only interested in a specific training type. You can use these filtering options one at a time or in any combination.
Adding Programs to Saved Programs List
You must select at least one training type for each program you would like to add to your Saved Programs list.
- As you make training selections from the search results, the Programs Selected count at the top of the results pane will keep track of how many programs have been selected. The Programs Selected count follows you as you scroll through the search results.
- Once you have made your training selections and are ready to save them, you must select “Save Programs” (which includes the count of selected programs).
- You will then be presented with a list of your selections, which you must confirm to add to your Saved Programs list. If you are not satisfied with the list, you can select “Cancel” to return to your search results and modify your selections.
- Note: Confirming programs of interest to your Saved Programs list does not mean that you have applied to those programs.
Saved Programs
Saved ProgramsYou can select “Add Programs” to navigate to the Search Programs page.
In This Section:
- Saved Signals Overview
- Signal Counts
- Search
- Saved Programs List
- Program Signal for Residency Applicants
- Add Program Signal
- Remove or Change Program Signal in the Actions Menu
- Assigning Documents
- Deleting Programs
- Apply/Preview Invoice
- Applying Before Programs Can Access/View Application Material
Saved Signals Overview
The Saved Signals Overview summary provides a quick glance of the saved specialties and how many signals remain for each. It can be collapsed and expanded using the icon in the top right corner. The specialties are divided into three categories, and the number in parentheses indicates the number of programs currently saved in each of those categories. Only five specialties of each type are displayed at one time, and additional specialties will be paginated:
- Single Tier: These specialties have opted to use only one type of program signal.
- Two-Tier: These specialties have opted to use a two-tiered system for signaling: Gold (most preferred) and Silver (preferred).
- Not Participating: These specialties are not accepting program signals, and no signals can be assigned to programs in these specialties.
Signal Counts
Each participating specialty allocates a fixed number of signals to assign to programs. The Signal Count column shows three numbers for each specialty:
- Available: Shows how many signals remain after subtracting the total signals assigned to Saved Programs and the number of signals sent to programs that applicant has already applied to.
- Assigned: Shows how many signals have been assigned to saved programs. You can edit or reassign these signals as much as you like. Signals assigned to saved programs are not final until they are sent to a program with the application.
- Applied: Shows the number of signals that have been assigned to programs that you have applied to. Once an application has been submitted to a program, no updates can be made to the program signal assignment for that program. If you withdraw your application from a program you signaled, that signal cannot be reassigned to another program.
As the number of Assigned and Applied to signals increases, the number of signals Available will decrease.
Search
You can enter keywords or numbers that are in the Program Name, Specialty, City, State, or Track Name and Accreditation ID to search for programs within your saved programs list.
Saved Programs List
Saved programs are displayed by choosing a specialty from the Select a Specialty menu. All saved programs in that specialty will be displayed. Only specialties associated with saved programs will appear in the list. The number of saved programs associated with each specialty will appear in parentheses next to the specialty name.
- For each program in the search results, the following information will be displayed:
- Program Name.
- City.
- State.
- Signaled? (whether a program has been assigned a signal and what type).
- Signaling Status (whether a program is participating/accepting program signals).
- Accreditation ID.
- You can click the “Program Name” link to view the contact details and additional information specific to that program, as well as manage training selections.
- If a program has additional information they would like to share with you, an icon (I) will display to the right of the program name. Click the “Program Name” link to view the additional information. Programs are not required to share additional information in the MyERAS portal.
Program Signal for Residency Applicants
You can assign a program signal only to programs that are participating. Participating programs will be indicated by “Accepting Signals” in the Signaling Status column in the list of saved programs by specialty.
Add Program Signal
To assign a signal, go to the Actions menu (indicated by three vertical dots). Two-tiered programs will have the option to assign a gold or silver s. Both options will show how many signals are available (not assigned to a saved program or sent to a program already applied to) displayed in parentheses. Single-tiered programs will only have the option “Assign Signal” with the number of signals available in parentheses. The Signaled? column will indicate whether a signal has been assigned to a program and what type. For example:
- Yes for single-tiered programs.
- Gold or Silver for two-tiered programs.
- No if no signal has been assigned.
- N/A for programs that are not participating.
Remove or Change Program Signal in the Actions Menu
For single-tiered specialties, there will be an option to remove an assigned signal. When all available signals have been assigned, the option to assign will be grayed out, and the number available will be 0.
For two-tiered specialties, there will be an option to assign a gold or silver signal . Once a signal has been applied, there will be an option to remove that signal or switch to the other type of signal.
For specialties or programs that are not participating in program signals, there will be no options related to assigning signals.
If no signals are available, but they have not all been assigned to programs applied to, signals assigned to saved programs can be removed and reassigned. Sorting the Signaled? column will make it easier to assess which saved programs have signals assigned to them.
Assigning Documents
You must designate the assignment of documents to each program. It is important that you know the program requirements so you can keep them in mind while making your assignments.
- Documents can be assigned to any saved program by selecting “Assign Documents” under the Actions column of the intended program.
- Document assignments can be modified at any time for a program that you have not applied to.
- Documents assigned to a program are the same for all training within the program.
- Note: You cannot assign documents to programs that are closed.
Deleting Programs
You can delete programs only from your saved programs list. Once a program has been applied to, it cannot be deleted.
-
A program can be removed from the saved programs list by selecting “Delete” under the Actions column of the intended program.
Apply/Preview Invoice
You should review the application timeline to see when you can begin applying to programs.
- To apply to programs or just preview an invoice, you must mark the checkbox for each program they would like to select and then choose “Apply/Preview Invoice.”
- Program signal assignments will be submitted with an application. You will have an opportunity to confirm the signals that will be submitted before being prompted to enter payment information.
- A summary of all costs for the selected programs and any associated transcript fees will be displayed with the option to apply, which will take you through the payment process.
Note: The ERAS program uses a secure server for your credit card information and does not retain the information for future use.
Applying Before Programs Can Access/View Application Material
- Applicants applying to September cycle residency programs: MD and DO residency applicants can begin applying to ACGME-accredited programs on Sept. 4, However, programs will not be able to view these applications until Sept. 25. All applications sent between Sept. 4 and Sept. 25 will be date stamped Sept 25 on the program’s side.
- Applicants applying to July cycle fellowship programs:
- Applicants can begin applying to July cycle fellowships on July 3. However, programs will not be able to view these applications until July 17. All applications sent between July 3 and July 17 will be date stamped July 17 on the program’s side.
- Applicants applying to December cycle fellowship programs:
- Applicants can begin applying to December cycle fellowships on Nov. 13. However, programs will not be able to view these applications until Dec. 4. All applications sent between Nov. 13 and Dec. 4 will be date stamped Dec. 4 on the program’s side.
Note: Although we make every effort to ensure that our data are up to date, programs may not always communicate to the ERAS program their intention to accept applications, or a program's status may change. Therefore, it is your responsibility to contact programs before applying to confirm that you meet all eligibility requirements and program deadlines.
Note: The ERAS program does not give refunds for any reason. You are advised to research and contact programs before applying to minimize the risk of applying to a program that is no longer accepting applications or not participating in the ERAS program.
Programs Applied To
Programs Applied ToSearch — You can enter keywords or numbers that are in the Program Name, Specialty, City, State, and Accreditation ID to search for programs within your Programs Applied To list.
In This Section:
Programs Applied To List
For each program in the Programs Applied To list, the following information will be displayed:
- Program Name.
- Specialty.
- City.
- State.
- Signaled? (shows whether a Program was Signaled and what type of signal).
- Accreditation ID.
- Applied Dates.
- Training Type Selections.
You can click the “Program Name” link to view the contact details and additional information specific to that program, as well as to manage training selections.
Note: You can select additional training types at any time. However, training selections cannot be removed once you have applied to a program. You must contact the programs directly if you no longer wish to be considered for a training type you previously selected.
Track Assigned Documents
Expanding Track Assigned Documents for any program allows you to track the status of the application and all documents assigned to that specific program.
Assigning Documents
You must designate the assignment of documents to each program. It is important that you know the program requirements so you can keep them in mind while making you assignments.
-
Documents can be assigned to any program applied to by selecting “Assign Documents” under the Actions column of the intended program.
-
After applying to programs, document assignments are locked. Except for the personal statement, which can be changed at any time throughout the season. However, keep in mind that it is not guaranteed that programs will view newly assigned personal statements.
Note: You cannot assign documents to programs that are closed.
Withdrawing From Programs
You should withdraw from programs you are no longer interested in. Informing the program you no longer wish to be considered for a position, especially if you have been granted an interview, allows the program to invite another candidate to interview.
- To withdraw from programs, you must mark the checkbox for each program from which you would like to withdraw and choose “Withdraw.” Then review the programs selected and withdrawal information and confirm by selecting “Withdraw.”
- When you withdraw from programs in the MyERAS portal, the programs will still display in your Programs Applied To list but will be labeled “You have withdrawn from this program.”
- Withdrawing from a program in the MyERAS portal does not remove your application from the program’s PDWS system view. It will just mark your application as Withdrawn by Applicant. Keep in mind that this will apply to all training types selected. In addition to withdrawing in the MyERAS portal, you should contact the program directly and make them aware of your decision, in the event that they overlook the Withdrawn by Applicant indicator in the PDWS system.
- If you inadvertently withdraw or later change your decision to withdraw, you can reinstate your application for any program on the Programs Withdrawn From page. You should also contact the program directly and make them aware of your decision.
Programs Withdrawn From
Programs Withdrawn FromSearch — You can enter keywords or numbers that are in the Program Name, Specialty, City, State, and Accreditation ID to search for programs in your Programs Withdrawn From list.
Programs Withdrawn From List
For each program in the Program Withdrawn From list, the following information will be displayed:
- Program Name.
- Specialty.
- City.
- State.
- Signaled? (Residency applicants only).
- Accreditation ID.
- Training Type Selections.
You can follow the “Program Name” link to view the contact details and additional information specific to that program, as well as to view training selections that were made when you applied to the program.
You will not be able to manage or make any changes to your training type selections or document assignments for a program you have withdrawn from.
Reinstating an Application
If you inadvertently withdraw or later change your decision to withdraw, you can reinstate your application on the Programs Withdrawn From page.
- To reinstate an application, you must mark the checkbox for each program with which you would like to reinstate your application and choose “Reinstate.” Then review the programs selected and confirm by selecting “Reinstate.”
- You should also contact the program directly to make them aware of your decision.
Payment History
Payment HistoryProvides a summarized history of all ERAS fees, exam transcript fees (USMLE and/or COMLEX-USA), and tax (where applicable) paid for the current ERAS season.
Assignments Checklist
Assignments ChecklistProvides a report listing the number of programs with or without documents assigned (including the COMLEX-USA transcript (DO applicants only), American Board of Surgery In-Training Examination (ABSITE) (DO applicants only), ECFMG Status Report (IMG applicants only), MSPE, MS transcript, personal statement, photo, USMLE transcript, and LoRs).
-
The LoR assignments are separated by programs with the maximum four LoRs assigned and programs with fewer than four LoRs assigned.
-
Please check the requirements of the programs you wish to apply to. Many programs require four LoRs to be assigned while some programs allow only two or three LoRs to be assigned. Use this report to ensure that all documents are properly assigned to programs and avoid missing documents. Some documents are automatically assigned to all applied programs and do not require any action to assign these documents. You may select the highlighted number icons to display the programs with or without the respective document assigned. You may bulk assign documents from the Documents tab.
Assignments Report
Assignments ReportProvides a detailed report of training selections and document assignments for programs you have saved and applied to. Use this report to ensure that the documents assigned to the program meet their application requirements.
After Applying to Programs
After Applying to Programs- All programs to which you applied will receive your MyERAS application, as well as any personal statements or program signals that you created and assigned to them.
- If you authorized the release of your USMLE transcript, assigned it to at least one program to which you applied and paid the transcript fee, the NBME or ECFMG (IMG residency) will receive a request for the transcript and a list of programs to which you assigned your transcript.
- If you authorized release of your COMLEX-USA transcript, assigned it to at least one program to which you applied and paid the transcript fee, the NBOME will receive a request for a transcript and a list of programs to which you assigned your transcript.
- Your Designated Dean’s Office will receive a list of programs that you applied to and the documents you assigned to these programs.
- Using the Program Director’s WorkStation (PDWS), participating residency programs view application documents. Program directors may print, review, and evaluate applications using criteria they establish.
- Note: Programs do not receive any information about other programs to which you applied or the number of applications you have submitted.
- Residency and fellowship programs must log into the PDWS to view application material. Applications sent after a program’s deadline may not be considered by the program. It is your responsibility to ensure that application materials are sent to programs before their deadlines. Refunds will not be given if residency programs decide not to consider your application.
In This Section:
Communicating with Programs
Communicating with ProgramsProgram directors may contact applicants at any time about their application via the MyERAS Message Center, email, telephone, or regular mail. Programs may use your email address to send invitations to interview and to ask for additional information. You should be sure to check your email regularly while your applications are active. The MyERAS Contact email address entered under the Personal Information section needs to be up to date and active. If you will not have access to your email, you should make arrangements to have someone keep you updated.
Message Center
Message CenterThe Message Center displays messages sent by programs applicants have applied to, the ECFMG (IMGs only), the EFDO (fellowship applicants), and the ERAS program. The Message Center can only display messages sent through the ERAS program. Messages sent outside the ERAS system (e.g., emails from the program’s institution/personal email account) will not be captured in the Message Center.
In This Section:
General
- You cannot initiate messages with programs you have applied to, the ECFMG (IMGs only), the EFDO (fellowship applicants), or the ERAS program. You can only reply to messages that are received in the MyERAS Message Center.
- When a new message is received in the MyERAS Message Center, a notification will be sent to your listed personal email address listed in the AAMC account information of your personal information.
- A count of unread messages is available next to the Message Center menu item at the top of the page and in the left navigation next to the Message Center’s Inbox. The count is updated as you open/read messages.
- Any new messages received while in the Message Center will only be reflected in the count of unread messages when you refresh the Message Center page.
Inbox
- Inbox List View: All messages in the Inbox List View will display:
- From.
- Subject.
- Date (message was received).
- All new unread messages will be in bold text.
- Twenty-five messages at a time will display. Use the refresh button to load new messages.
Reading Messages
To read a message, choose anywhere in the message row to open the message in reading view.
-
Note: Be sure to check if messages include any attachments that can be opened from the reading view.
Replying to Messages
While a message is in reading view, select “Reply” in the top right corner of the message.
- Attachments are allowed but are limited to PDF and JPEG.
- You can reply only to the original message sender. Additional recipients cannot be added to messages.
Deleting Messages
While a message is in reading view, select the down arrow next to “Reply” in the top right corner of the message and select “Delete.” This will move the message to Trash.
Sent
SentSent List View
All messages in the Sent list view will display:
- To.
- Subject.
- Date (message was sent).
25 messages will display at a time.
Reading Messages
To read a message, choose anywhere in the message row to open the message in reading view.
Attachments can be opened from the reading view. Sent messages cannot be deleted.
Trash
TrashTrash List View
All messages in the Trash list view will display:
- From (message sender).
- Subject.
- Date (message was received).
All new unread messages will be in bold text.
- 25 messages will display at a time with the ability to paginate
Reading Messages
To read a message, choose anywhere in the message row to open the message in reading view.
-
Attachments can be opened from the reading view.
Restoring Messages
While a message is in reading view, select the down arrow in the top right corner of the message and select “Restore.” This will move the message back to the Inbox.
Create New Folder
Create New FolderBegin by selecting Create New Folder. Enter a folder name and select “Create.” Folder names are limited to a maximum of 50 characters.
Edit a Folder Name
Begin by selecting the pencil icon to the right of the folder name. Make edits in the Folder Name field and select “Update” to save your changes.
Delete a Folder
Begin by selecting the X icon to the right of the folder name.
Note: Consider moving messages out of a folder before deleting it. Messages in the folder being deleted will automatically be moved to Trash. You will receive a warning message asking you to confirm before the messages are moved to Trash.
History
HistoryApplicants who have certified and submitted an application in a previous season (up to the previous seven ERAS application seasons) will be able to view and download the following documents:
- MyERAS Application.
- MyERAS CV.
- Program Report.
- Payment History.
- Personal Statements.
Those applicants will also be able to import their most recent certified and submitted residency or fellowship application and/or LoRs into the current season application.
In This Section:
Import Application Data
Import Application DataApplicants who register a token for the current application season have the option to import their application data from the most recent previous season into their active application. After being prompted to import,
-
Select the residency or fellowship application you would like to import your application information from and select “Continue.”
-
You can choose to import later from the History tab.
-
Verify that the selected options are correct, and select “Confirm Import.”
Once the import is complete, each application section (Personal Information, Biographic Information, Education, Licensure, Publications) will be transferred to the current application. The application information can be revised after importing. Each application section must be reviewed and saved before you can certify and submit your application. Once an application is certified and submitted, it will be irrevocably locked, and no changes will be permitted (with the exception of the Personal Information section).
- Note: The application, once certified and submitted, is provided to all programs to which you apply to during this ERAS season. Please take the additional time to proofread the application for any errors or omissions.
Import Letters of Recommendation
Import Letters of RecommendationApplicants who have at least one LoR from a previous application season also have the option to import their LoRs from the most recent certified and submitted residency and fellowship applications into their active application. After selecting “Import Letters of Recommendation,”
- Mark the checkbox for the LoRs that you would like to import and select “Continue.” You can choose to import later from the History tab.
- Verify that the selected options are correct, and select “Confirm Import.”
Imported LoRs can be found in the Letters of Recommendation section of the Documents tab. Once the LoRs’ status is “imported,” you can assign them to specific programs. These letters count toward the total of four LoRs that can be assigned to designated programs. Changes cannot be made to the LoR information. The LoR Author maintains the right to upload a new version of the LoR. LoRs can be imported at any time during the season regardless of whether the MyERAS application has been certified and submitted.
Note: Applications from previous seasons must have been certified and submitted to be eligible for import.
Note: When importing application information from the previous season, only the application data will be re-uploaded to the MyERAS application. The LoRs will need to be imported. Documents such as the photo, personal statements, medical transcript, and MSPE will not be imported from the previous season and will need to be re-uploaded to be assigned to programs.
Resources
ResourcesERAS Applicants Webpages
- 2025 ERAS Applicant Worksheet.
- Program Signaling for the 2025 MyERAS Application Season.
- What you Need to Know About the 2025 ERAS Application Season.
- ERAS Participating Specialties and Programs.
- ERAS Tools and Worksheets for Residency Applicants.
- Fees for ERAS Residency Applicants.
- 2024 MyERAS Content Research Updates on ERAS Statistics Webpage.
- ERAS Residency Applicants FAQs
- Fees for ERAS Fellowship Applications.
- ERAS Tools and Worksheets for Fellowship Applicants.
- Frequently Asked Questions for ERAS Fellowship Applicants
2025 ERAS Timelines
Contact the AAMC Support Center Team
Contact the AAMC Support Center Team- Follow @ERASinfo on X
- Webpage: aamc.org/contact-eras
- Phone: 202-862-6264
- Monday-Friday, 8 a.m.-6 p.m. ET
 You indicated that this LoR Author is a program director in a current/previous residency or fellowship where you trained.
You indicated that this LoR Author is a program director in a current/previous residency or fellowship where you trained.  You indicated that this LoR Author is a department chair where you completed your clerkship training.
You indicated that this LoR Author is a department chair where you completed your clerkship training.  You waived your right to view this LoR.
You waived your right to view this LoR.  You did not waive your right to view this LoR.
You did not waive your right to view this LoR.